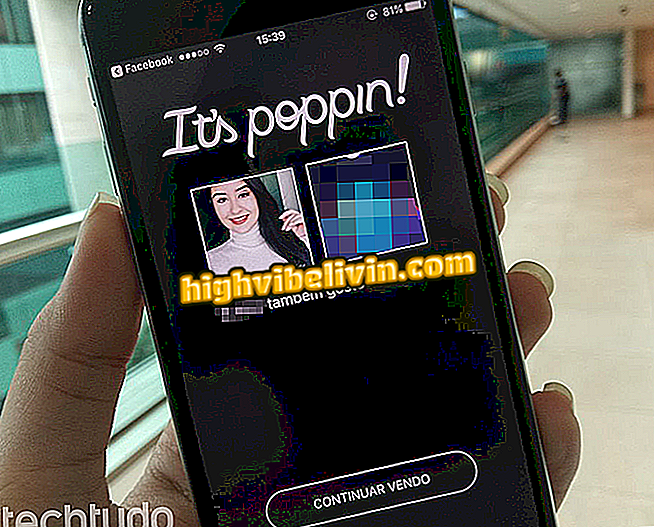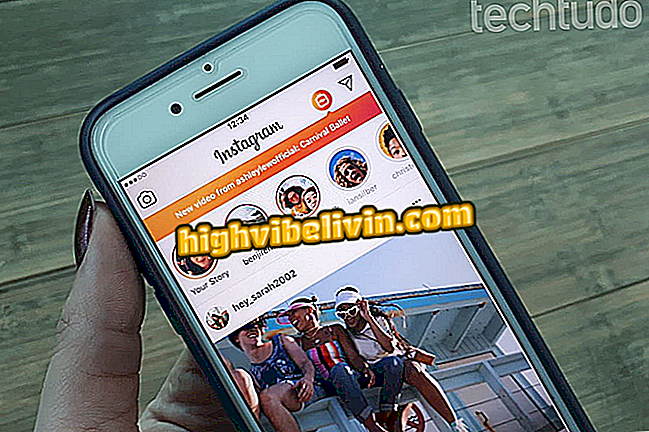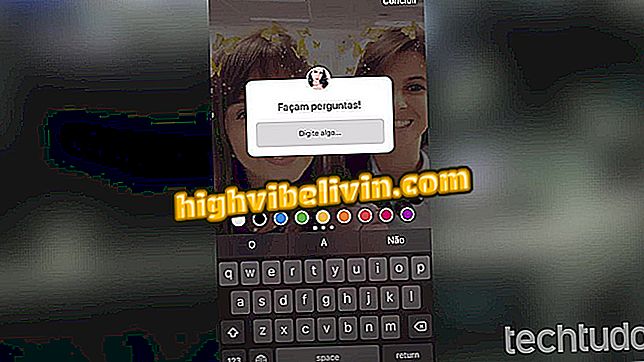Android Messaging: katso vinkkejä Messengerin käyttämisestä PC: ssä
Android Mess -sovellus voitti web-version kesäkuun lopulla ja aloitti tekstiviestien lähettämisen tietokoneen selaimen kautta. Kahden laitteen välinen yhteys tehdään lukemalla älypuhelin selaimessa luotuun QR-koodiin, aivan kuten WhatsApp Webissä, ja molemmilla laitteilla on vain pääsy Internetiin.
LUE: Google App jättää WhatsAppin taaksepäin ja lupaa kääntää kuumeen
Niille, jotka eivät ole testanneet tai ovat edelleen saaneet uutisia Googlesta, TechTudo on koonnut kuusi vinkkiä Messengerin käyttämiseksi tietokoneessa.
LUE: Android Messaging for Web on piilotettu emoji; miten käytät

Android Messaging Yhdistää matkapuhelimen tietokoneeseen Sama kuin WhatsApp
1. Tallenna tietokone
Android Web Messaging -käyttäjä voi tallentaa pääsyn tietokoneeseen, joten sinun ei tarvitse lukea QR-koodia aina, kun käytät sovellusta työpöydällä. Vaihtoehto näkyy jo kirjautumisnäytössä. Aktivoi vain "Muista tämä tietokone" -näppäin, joka muuttaa väriä harmaasta siniseksi.

Muista tietokone Android Messaging -palvelussa
Jos unohdat ottaa ominaisuuden käyttöön, kun kirjoitat sovelluksen, löydät sen asetuksista.
Vaihe 1. Napauta kolmen pisteen kuvaketta yhteystietojen nimien yläpuolella.

Android-asetusten käyttäminen Viestit
Vaihe 2. Valitse näkyviin tulevista kohteista vaihtoehto "Asetukset";

Android-asetukset -viestit
Vaihe 3. Tarkista "Muista tämä tietokone" -ruutu ja vahvista asetus "Valmis" -kohdassa.

Muista tietokone Android Messaging -palvelussa
2. Estä yhteystieto
Epämiellyttävän yhteyden estäminen on hyvin yksinkertaista Viestit-sovelluksen web-versiossa. Syötä keskustelu ja klikkaa kellon kuvaketta, joka sijaitsee chat-näytön oikeassa yläkulmassa. Kuvake saa palkin ja henkilö mykistetään sovelluksessa.

On aivan yksinkertaista estää yhteyshenkilön Android Messaging -palvelussa
3. Irrota yhteys
On aina turvallisempaa poistaa sovelluksesta, kun olet lopettanut sen käytön, varsinkin jos käytät jaettua tietokonetta. Toiminto ei ole niin ilmeinen, mutta se löytyy helposti.
Vaihe 1. Napauta kolmen pisteen kuvaketta yhteystietojen nimien yläpuolella.

Android-asetusten käyttäminen Viestit
Vaihe 2. Valitse näkyvistä kohteista "Poistu".

Poistu Android-verkkoviestinnästä
4. Mobiilidatan tallentaminen
Googlen web-messenger-versio tarjoaa mahdollisuuden tallentaa mobiilidatapaketin hälyttämällä käyttäjää, kun puhelin on kytketty 4G / 3G-asemaan Wi-Fi: n sijaan.
Vaihe 1. Napauta kolmen pisteen kuvaketta yhteystietojen nimien yläpuolella.

Android-asetusten käyttäminen Viestit
Vaihe 2. Valitse näytettävistä kohteista "Asetukset";

Android-asetukset -viestit
Vaihe 3. Valitse "Data use message" -ruutu ja vahvista sitten "valmis".

Android Messaging voi kertoa, käytetäänkö 4G: tä
5. Jakaa vetämällä
Jos haluat lähettää tietokoneessa olevan kuvan tai videon, vedä ja pudota tiedosto haluamaasi chat-ikkunaan. Ominaisuus ei kuitenkaan ole yhteensopiva tekstin tai PDF-tiedostojen kanssa.

Valokuvien ja videoiden jakaminen Android Messaging -palvelussa
6. Hälytys älypuhelimessa
Aina kun selaimessa on välilehti Android Messaging -palvelun avulla, näyttöön tulee mobiilimerkki, joka ilmoittaa, että sovellus on avoinna tietokoneessa. Ilmoitus on hyödyllinen, jos joku jakaa tietokoneen tai on unohtanut jättää koneen ja tietää, että kolmannella osapuolella on pääsy viesteihin.

Varoitus Android-viestien käytöstä tietokoneessa
WhatsApp, Kik Messenger, Line tai Wechat, joka on paras messenger-sovellus? Jätä mielipiteesi foorumista.

Android-puhelimen näytön tallentaminen videoon