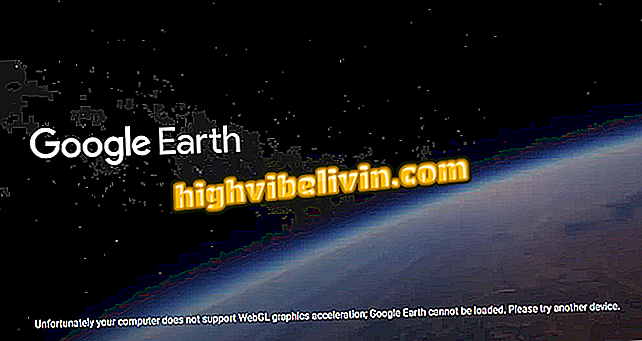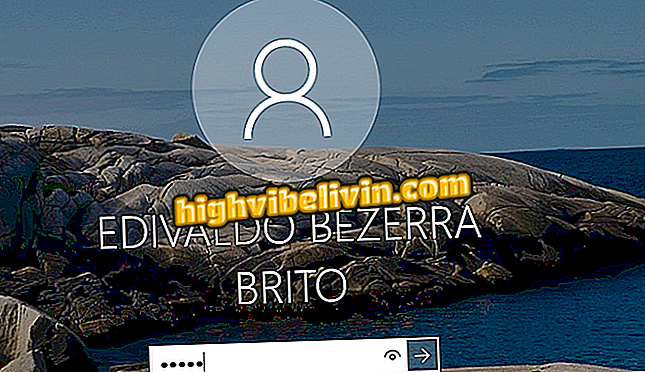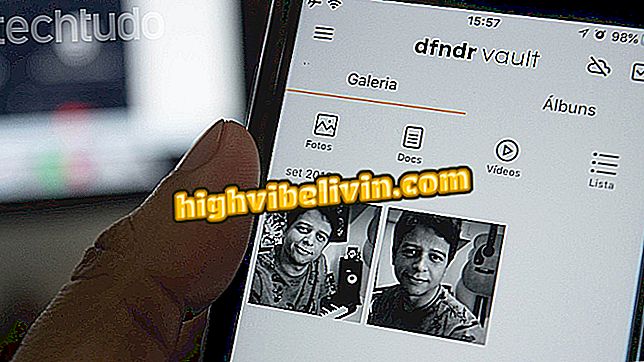Laskentataulukon luominen Google Driveen säästääkseen rahaa
Google Drive ja Google Sheets tarjoavat laskentataulukon malleja, joiden avulla käyttäjät voivat järjestää ja säästää rahaa. Tämän ominaisuuden avulla voit luovuttaa paperia kuukaudesta aiheutuvien kulujen poistamisen aikana, eikä toisin kuin Excel, rajoita sisältöä yhteen tiedostoon. Google-dokumenttien tavoin Googlen online-taulukkolaskenta on käytettävissä Internetistä, PC: stä tai mobiililaitteista, ja sitä voi jakaa ja muokata useampi kuin yksi henkilö kerrallaan. Katso seuraavassa opetusohjelmassa, miten voit käyttää toimintoa henkilökohtaisen talouden hallintaan.
Miten käytät kaavoja Google Sheets Sheetsissä

Laskentataulukoiden lisäksi: katso, miten kartat luodaan Microsoft Excelissä
Vaihe 1. Avaa Google Sheets ja valitse yksi valmiista online-taulukoista yläpalkista. Vuotuisia ja kuukausikustannuksia varten on laskentataulukon vaihtoehtoja. Valitse toinen malli.

Siirry valmiiksi valmiiksi Google-menojen mallipohjalle
Vaihe 2. Työarkissa on valmiiksi tehtyjä kustannus- ja tulotaulukoita. Syötä nykyinen pankkitaseesi ennen kuin aloitat.
alkuperäinen "Vaihe 3. Selaa sivua alaspäin nähdäksesi oikealla puolella otsikon "Tulot". Muokkaa vain soluja, jotka on merkitty vaaleanpunaisella alla olevaan kuvaan. Kirjoita ensimmäisessä sarakkeessa tulolähteet. Kirjoita "Suunnitellut" -sarakkeessa arvot, jotka olet odottamassa vastaanottavan ajanjakson aikana.

Täytä kuukauden odotetut tulolähteet edellä mainituilla riveillä
Vaihe 4. Syötä vasemmalle kaikki odotetut kulut kuukaudelle. Sisällytä kiinteät kulut, kuten vuokrat ja erääntyneet erät, ja anna mahdolliset muuttuvat menot. Taulukkolaskenta-ajatuksen tarkoituksena on verrata odotettuja menoja varsinaisen.

Syötä kaikki kuukausikustannukset ja sisällyttäkää niihin liittyvät kulut
Vaihe 5. Täytä laskentataulukko koko kuukauden ajan todellisilla arvoilla. Kun lasketaan arvojen syöttö ja poistuminen, laskentataulukko näyttää kuukauden alussa ja lopussa asiakirjan yläosassa olevat saldot.

Tarkastele päivitettyä saldoa automaattisesti laskentataulukossa
Vaihe 6. Jos haluat täyttää laskentataulukon yhdessä jonkun kanssa, napsauta "Jaa" näytön oikeassa yläkulmassa ja syötä henkilön sähköposti. Se saa linkin, jolla voit avata laskentataulukon tietokoneella tai matkapuhelimella.

Jaa laskentataulukko täyttääkseen sen esimerkiksi perheessäsi
Microsoft Office tai Google-dokumentit: mikä asiakirjaeditori on parempi? Jätä mielipiteesi foorumista.