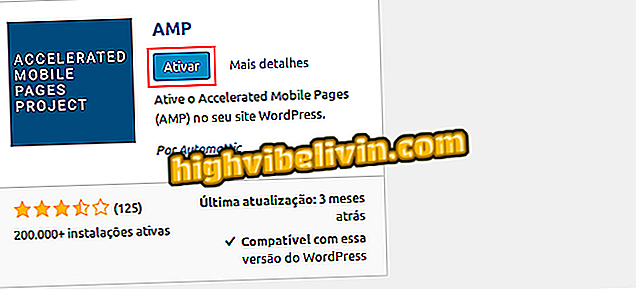Valokuvien muokkaaminen PicsArt-tietokoneella PC: llä
PicsArt on erittäin täydellinen mobiililaitteiden kuvankäsittelyohjelma, ja siinä on myös työpöydän versio Windows 10 -tietokoneille. Sovelluksessa on joitakin kehittyneitä työkaluja ja asetuksia, ja se voi jopa korvata Photoshopin tietyillä tehtävillä.
Tutustu seuraavassa opetusohjelmassa, miten PicsArtia käytetään muokkaamaan kuvia tietokoneellasi. On syytä muistaa, että ohjelmisto on ladattavissa Microsoft Storesta ja on tarkoitettu vain Windows 10 -tietokoneiden käyttäjille.
PhotoScape X: kahdeksan toimintoa valokuvien muokkaamiseen tietokoneessa

Opi käyttämään PicsArtia kuvien muokkaamiseen tietokoneessa Windows 10: n avulla
Vaihe 1. Asenna PicsArt tietokoneeseen. Kun avaat sen ensimmäistä kertaa, sinun täytyy kirjautua sisään tai luoda pikakoodi Google+, Facebook tai Microsoft;

Kirjaudu sisään tilillesi tai kirjaudu Google+, Facebook tai Microsoft-tiliin
Vaihe 2. Kun olet rekisteröitynyt alustalle, valitse kotisivun "editori" -vaihtoehto muokata kuvaa;

Avaa PicsArt-editori
Vaihe 3. Etsi muokattava kuva. Voit avata tallennetun valokuvan tietokoneellesi valitsemalla "Viimeaikaiset" ja sitten "Galleria" -vaihtoehdon.

Avaa muokattava kuva suoraan tietokoneesta
Vaihe 4. Muokkaustyökalut sijaitsevat ikkunan vasemmalla puolella. Sieltä voit lisätä tehosteita, kehyksiä, suodattimia, aseta tarroja, naamioita, vapaamuotoisia piirustuksia, kuvatekstejä, tekstipalloja ja enemmän avoimeen kuvaan;

PicsArt-kuvien muokkaustyökalut
Vaihe 5. Oikeassa sarakkeessa on vaihtoehtoja värin, kontrastin, kylläisyyden, terävyyden, kirkkauden, lämpötilan ja muiden säätämiseen;

PicsArt-kuvan säätö
Vaihe 6. Kun olet tehnyt muutokset, valitse "Jaa" -vaihtoehto ikkunan oikeassa yläkulmassa tallentaaksesi tehdyt muutokset.

Muokatun kuvan tallentaminen PiscArtissa
Vaihe 7. Tarkista "Tallenna yksityinen" -vaihtoehto kuvan alla olevien vaihtoehtojen luettelosta ja vahvista toimenpide ikkunan vaaleanpunaisella palkilla, jossa lukee "Julkaisu";

Muokatun kuvan tallentaminen PicsArtissa
Vaihe 8. Lopuksi voit tallentaa kuvan tietokoneellesi gallerian avulla, asettaa sen työpöydän taustaksi klikkaamalla purppuranäytön painiketta tai määrittämällä sen Windowsin lukitusnäytön valitsemalla sinisen selkeä lukko. Voit myös tallentaa pilviin suoraan Dropboxiin tai OneDriveen tai jakaa sosiaalisia verkostoja, kuten Facebook.

Kuva voidaan tallentaa tietokoneeseen, pilviin tai jaettuun
Ready! Nauti vinkistä muokata kuviasi ilmaiseksi PicsArtin avulla Windows 10: ssä.
Mikä oli Androidin paras Android-editori tänä vuonna? Jätä mielipiteesi foorumista.

Photoshop: Viisi vinkkejä ohjelman käyttämiseen