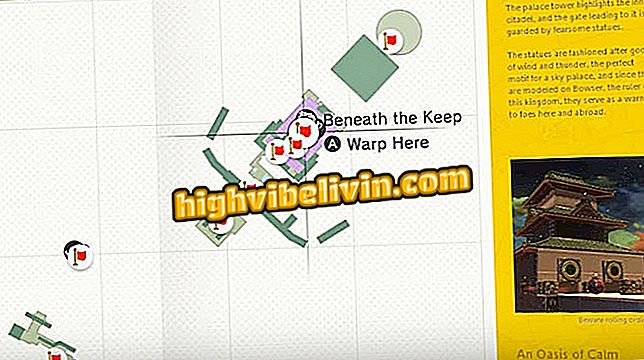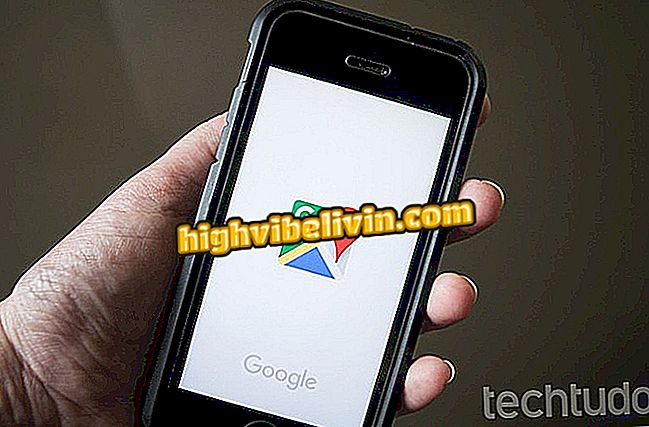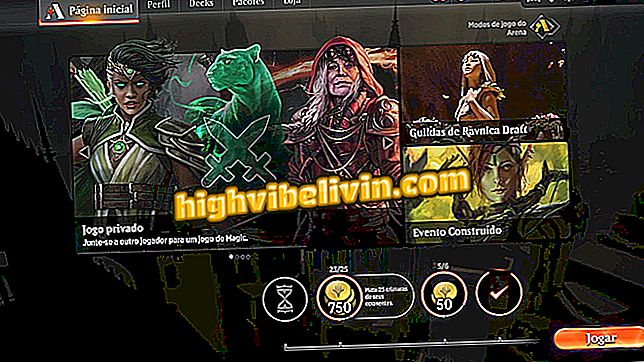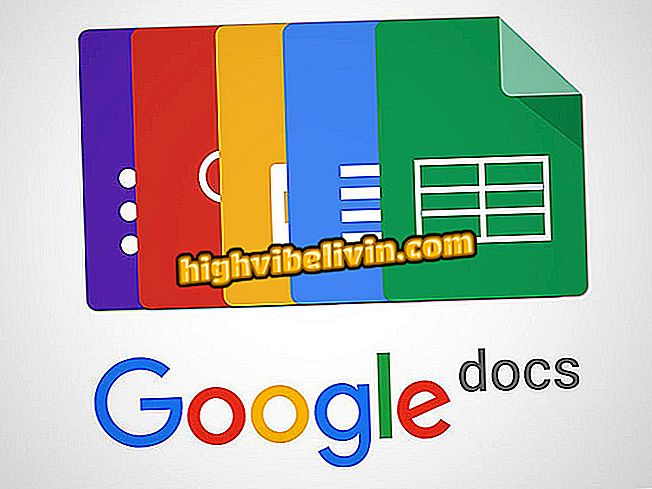Windows 10 voi käyttää tummia teemoja yöllä ja päivänvalossa; säätö
Windows 10: n avulla voit valita selkeän teeman, joka on ihanteellinen päiväkäyttöön, ja tumma teema, joka soveltuu käytettäväksi illalla tai heikossa valaistuksessa. Toisin kuin yövalo, järjestelmää ei ole helppo konfiguroida vaihtamaan värimalleja automaattisesti. Voit kuitenkin tehdä tämän lisäämällä kaksi tehtävää Windowsissa. Näin voit ohjelmoida Windowsin teemojen muuttamiseksi.
PDF-tiedostojen tallentaminen Windows 10 -käyttöjärjestelmään

Lue, miten voit määrittää Windowsin vaihtamaan automaattisesti vaalean ja tumman tilan välillä
Luo tehtävä, jolla pimeää teemaa käytetään yöllä
Vaihe 1. Avaa Windows Task Scheduler 10. Voit tehdä tämän tekemällä yksinkertaisesti haun sovelluksesta käyttämällä Cortana-hakupalkkia. Napsauta ensimmäistä tulosta;

Avaa Windows Task Scheduler
Vaihe 2. Napsauta Task Scheduler -ikkunassa hiiren kakkospainikkeella "Task Scheduler Library" ja siirry kohtaan "Create New Task ...";

Uuden tehtävän luominen
Vaihe 3. Kirjoita esimerkiksi haluamasi nimi - "Vaihda tyhjäksi". Tarkista vaihtoehto "Suorita, kun käyttäjä on kytketty tai ei" ja valitse alla olevasta kohdasta "Älä tallenna salasanaa. [...]";

Anna tehtävän nimi ja valitse korostettu vaihtoehto
Vaihe 4. Napsauta "Trigger" -välilehdessä "New ...". Valitse Käynnistä-valikosta haluamasi aika (18:30) ja paina "OK";

Tehtävien ajoituksen määrittäminen
Vaihe 5. Palaa edelliseen ikkunaan avaamalla Toiminnot-välilehden ja napsauttamalla "Uusi ...". Pidä sitten "Käynnistä ohjelma" -vaihtoehto valittuna ja kopioi ja liitä seuraavat komennot ilmoitettuihin kenttiin;
Program / script:% SystemRoot% system32 WindowsPowerShell v.0.0 powerhell.exe
Lisää argumentteja (valinnainen): New-ItemProperty - PathHKCU: OHJELMISTO Microsoft Windows \ t
Nykyiset versiot Teemat Muokkaa -Nime-sovelluksetUseLightTheme -Arvo 0 -Tyyppi Dword -Force

Liitä komennot ilmoitettuihin kenttiin
Kun tämä on tehty, sulje ikkuna painamalla "OK";
Vaihe 6. Tarkista Asetukset-välilehdessä "Suorita tehtävä mahdollisimman pian [...]" ja "Jos tehtävä epäonnistuu, käynnistä jokainen vaihtoehto". Sen vieressä olevat tiedot voivat pysyä samoina - 1 minuutti ja 3 kertaa. Lopuksi paina "OK".

Korosta korostetut asetukset ja paina OK
Luo tehtävä, kun haluat soveltaa selkeää teemaa aamunkoitteessa
Vaihe 1. Jos haluat luoda ajoitetun tehtävän ja soveltaa automaattisesti selkeää tilaa aamunkoittoon, toista edelliset vaiheet. Aikataulussa (vaihe 4) sinun pitäisi esimerkiksi valita toinen aika - klo 6 aamulla;

Tehtävien ajoituksen määrittäminen
Vaihe 2. Myös yksi vaiheessa 5 annetuista komennoista muuttuu. Käytä tällöin kenttään Lisää argumentteja (valinnainen) seuraavaa komentoa:
Set-ItemProperty -Path HKCU: OHJELMISTO Microsoft Windows CurrentVersion Aiheet Muokkaa -Nime AppsUseLightTheme -Value 1

Liitä komento osoitettuun kenttään
Mikä on kaikkien aikojen paras Windows? Et voi vastata tähän aiheeseen