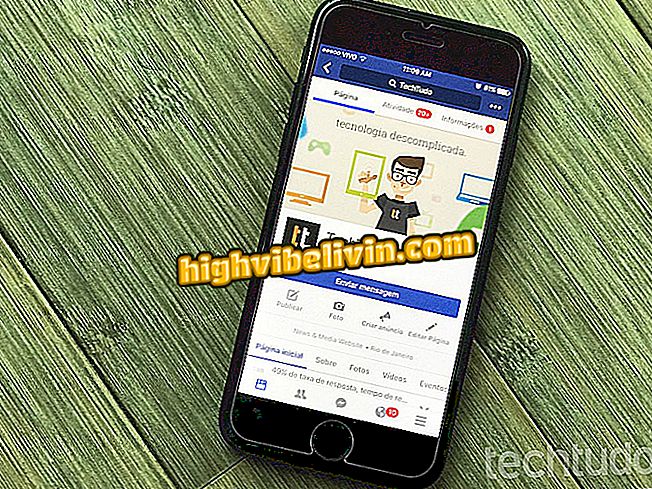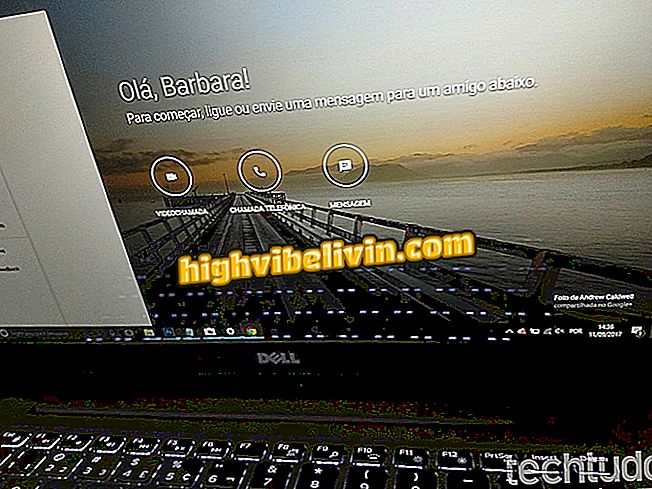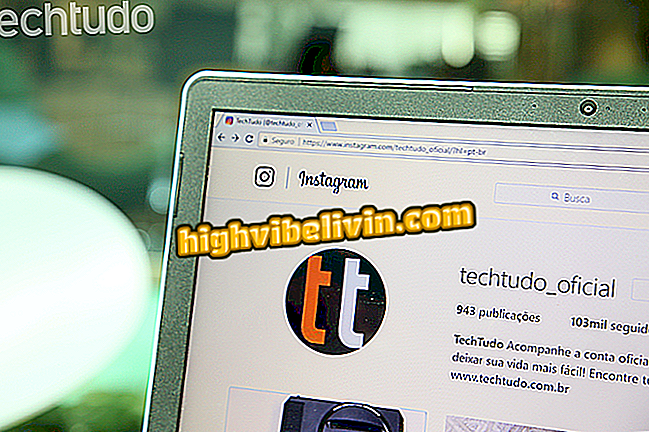Windows 10 -tietokoneiden oletusfontin muuttaminen
Voit muuttaa Windows-tietokoneen oletusfonttia 10. Ohjauspaneelin "Ulkonäkö ja mukauttaminen" -vaihtoehdossa on useita muita kirjainvalintoja, joita voidaan käyttää järjestelmään. Tätä varten on ensinnäkin tarpeen selvittää jo käytössä olevan fontin nimi ja valita sitten kirjain, jolla on erilainen muotoilu. Katso vaiheittaiset ohjeet Microsoft-järjestelmän tietokoneessa.
Miten parantaa tuottavuutta Windows 10: ssä

Tässä voit muuttaa Windows 10: n oletusfonttia
Oletusfontin nimen selvittäminen:
Vaihe 1. Avaa Ohjauspaneeli. Voit tehdä tämän napsauttamalla järjestelmähakua ja kirjoittamalla "paneeli" (ilman lainausmerkkejä). Napsauta sitten "Ohjauspaneeli", kun vaihtoehto näkyy hakutuloksessa;

Windowsin ohjauspaneelin avaaminen
Vaihe 2. Napsauta sitten kohtaa "Ulkonäkö ja mukauttaminen";
Vaihe 3. Napsauta lopuksi "Fontit" -vaihtoehtoa;
Vaihe 4. Etsi käytettävissä olevat vaihtoehdot ja kirjoita sen fontin nimi, jota haluat käyttää. Avaa Muistio, kopioi ja liitä koodi alla olevaan ohjelmaikkunaan ja muuta Segoe UI -asetuksen arvoa valitsemasi fontin nimeksi.
Windowsin rekisterieditorin versio 5.00
[HKEY_LOCAL_MACHINE OHJELMISTOT Microsoft Windows NT Nykyinen versio> Fontit]
"Segoe UI (TrueType)" = ""
"Segoe UI Bold (TrueType)" = ""
"Segoe UI Bold Italic (TrueType)" = ""
"Segoe UI kursivoitu (TrueType)" = ""
"Segoe UI -valo (TrueType)" = ""
"Segoe UI Semibold (TrueType)" = ""
"Segoe UI Symbol (TrueType)" = ""
[HKEY_LOCAL_MACHINE-OHJELMISTOT Microsoft Windows NT Nykyinen muokkaus]
"Segoe UI" = " SOURCE NAME "

Kirjasimen nimen merkitseminen ja asettaminen lokitiedostoon
Vaihe 5. Napsauta sitten "Tiedosto" ja "Tallenna nimellä ..." -valikkoa.

Lokitiedoston tallennuksen aloittaminen
Vaihe 6. Valitse Tallenna tiedostot -kenttään Kaikki tiedostot. Voit tallentaa tiedoston millä tahansa nimellä, mutta varmista, että se päättyy ".reg" -laajennukseen;

Tiedoston tallentaminen .reg-laajennuksella
Vaihe 7. Avaa kansio, johon tiedosto on tallennettu, ja kaksoisnapsauta sitä. Vahvista tiedoston suorittaminen napsauttamalla näyttöön tulevassa ikkunassa "Kyllä". Käynnistä tietokone uudelleen muutoksen tekemiseksi.

Napsauttamalla tiedostoa voit muuttaa Windows-fonttia
Vaihe 8. Voit käyttää vanhaa fonttia uudelleen avaamalla Muistio ja kopioimalla alla olevan koodin. Tallenna sitten tiedosto ja suorita se.
Windowsin rekisterieditorin versio 5.00
[HKEY_LOCAL_MACHINE OHJELMISTOT Microsoft Windows NT Nykyinen versio> Fontit]
"Segoe UI (TrueType)" = "segoeui.ttf"
"Segoe UI Black (TrueType)" = "seguibl.ttf"
"Segoe UI Black Italic (TrueType)" = "seguibli.ttf"
"Segoe UI Bold (TrueType)" = "segoeuib.ttf"
"Segoe UI Bold Italic (TrueType)" = "segoeuiz.ttf"
"Segoe UI Emoji (TrueType)" = "seguiemj.ttf"
"Segoe Historic UI (TrueType)" = "seguihis.ttf"
"Segoe UI kursivoitu (TrueType)" = "segoeuii.ttf"
"Segoe UI Light (TrueType)" = "segoeuil.ttf"
"Segoe UI Light Italic (TrueType)" = "seguili.ttf"
"Segoe UI Semibold (TrueType)" = "seguisb.ttf"
"Segoe UI Semibold kursivoitu (TrueType)" = "seguisbi.ttf"
"Segoe UI Semilight (TrueType)" = "segoeuisl.ttf"
"Segoe UI Semilight Italic (TrueType)" = "seguisli.ttf"
"Segoe UI Symbol (TrueType)" = "seguisym.ttf"
"Segoe MDL2 -varat (TrueType)" = "segmdl2.ttf"
"Segoe Print (TrueType)" = "segoepr.ttf"
"Segoe Print Bold (TrueType)" = "segoeprb.ttf"
"Segoe Script (TrueType)" = "segoesc.ttf"
"Segoe-komentosarjan lihavoitu (TrueType)" = "segoescb.ttf"
[HKEY_LOCAL_MACHINE-OHJELMISTOT Microsoft Windows NT Nykyinen muokkaus]
"Segoe UI" = -

Tiedoston luominen palataksesi Windowsin oletusfonttiin
Ready! Vihjeillä voit muuttaa (ja palata) tavallisen Windows-fontin aina kun haluat.
Windows 10: n ongelmat File Explorerissa: Mitä tehdä? Kommentoi.