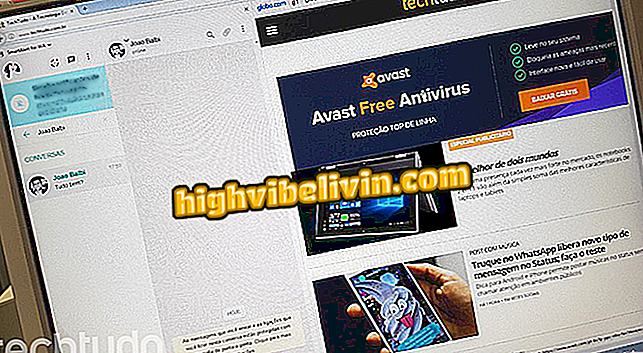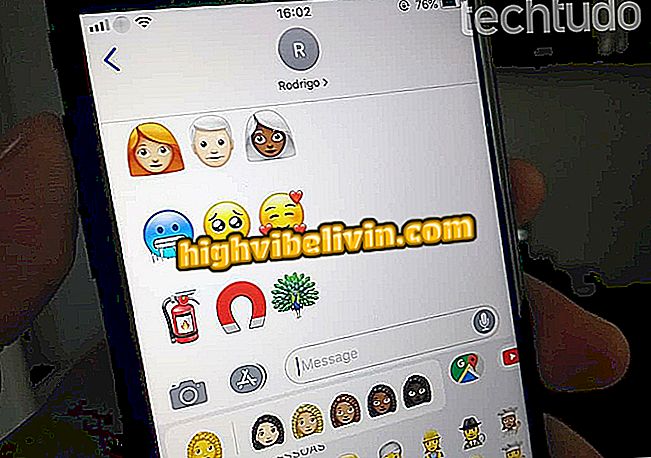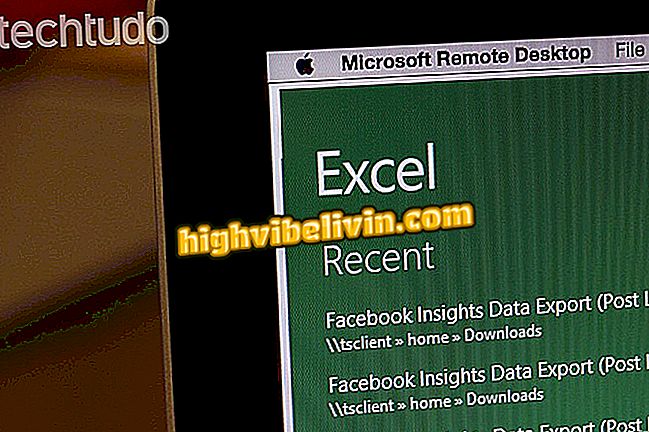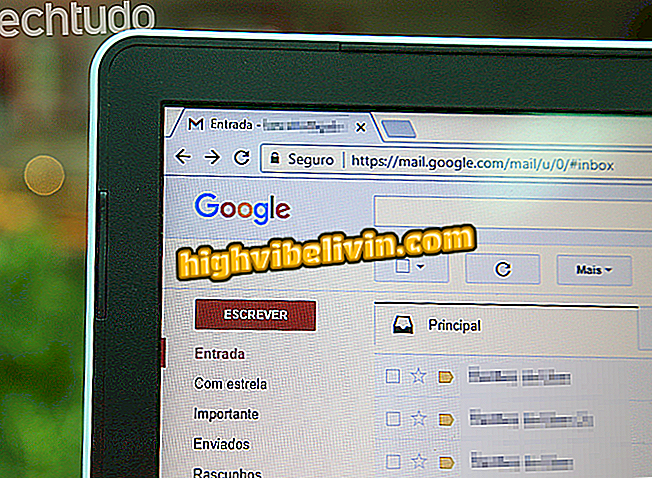Windows 10 hidastuu? Lisätietoja ongelmien vianmäärityksestä käynnistyksen yhteydessä
Microsoftin käyttöjärjestelmästä päivitettäessä voi esiintyä hitaita tietokoneen käynnistysongelmia - esimerkiksi Windows 7: stä tai Windows 8: sta Windows 10: een. Syynä tähän on virhe, joka sisältää mustan näytön heti Windows-animaation jälkeen. Joitakin temppuja voit ratkaista virheen. Katso tässä opetusohjelmassa, miten Windows 10 -käynnistyksen hidastumisen ongelma korjataan.
Microsoft vahvistaa suurimmat päivitykset kuuden kuukauden välein Windows 10: ssä
Windows 10: n uudelleenasennus ilman bloatware-ohjelmistoa

Tutustu Windows 10 -käynnistyksen ongelmien vianmääritykseen
Sovellus: Hanki puhelimen tekniset vinkit ja uutiset
Ota nopea käynnistys käyttöön
Nopea käynnistys voit nopeuttaa järjestelmän lataamista automaattisesti. Näin voit käyttää sitä.
Vaihe 1. Syötä "power options" (ilman lainausmerkkejä) Windows 10: n hakukenttään, kun se tulee näkyviin, napsauta "Windows-ohjauspaneelin virranhallinta-asetukset" -kohtaa;

Windows-virranhallinta-asetusten käyttäminen
Vaihe 2. Valitse "Virranhallinta-asetukset" -kohdasta "Valitse painike ja tehotoiminto";
painikkeiden ja tehon toiminta "Vaihe 3. Jos Pikakäynnistyksen aktivointi -vaihtoehto ei ole näkyvissä, napsauta "Muuta asetuksia, joita ei ole tällä hetkellä saatavilla";
asetukset eivät ole tällä hetkellä käytettävissä "Vaihe 4. Jos se on poistettu käytöstä, tarkista vaihtoehto "Yhdistä pikakäynnistys" ja napsauta "Tallenna muutokset".

Nopea käynnistys
Käytä palveluiden aloittamisen viivettä
Toinen temppu, joka voi parantaa Windowsin käynnistysnopeutta, on sallia "viive" joidenkin palvelujen suorittamisessa. Voit tehdä tämän seuraavasti:
Vaihe 1. Paina '' Windows + R '' -näppäimiä samanaikaisesti. Kun "Suorita" -ikkuna tulee, kirjoita "services.msc" (ilman lainausmerkkejä) ja napsauta "OK" -painiketta;

Windows Service Managerin käyttäminen
Vaihe 2. Napsauta Palvelut-ikkunassa hiiren kakkospainikkeella palvelua, jota haluat muokata. Napsauta näyttöön tulevassa valikossa "Ominaisuudet" -vaihtoehtoa;

Palvelun ominaisuuksien ikkunan avaaminen
Vaihe 3. Napsauta sitten "Käynnistystyyppi" -kentän vieressä olevaa nuolta ja sitten "Automaattinen (käynnistysviive)" -vaihtoehtoa. Vahvista muutos napsauttamalla OK-painiketta.

Palvelun käynnistysviiveen ottaminen käyttöön
Toista prosessi kaikille palveluille, joita haluat viivyttää, mutta testaa jokainen niistä hyvin ennen järjestelmän käynnistämistä uudelleen.
Poista käynnistyssovellukset käytöstä
Voit myös tehdä Windowsin puhtaan käynnistyksen. Tämä saa järjestelmän käyttämään vähimmäismäärää ohjaimia ja käynnistysohjelmia, jolloin ohjelmiston ristiriidat poistuvat, kun asennat tai suoritat ohjelmaa tai suoritat päivityksen käyttöjärjestelmässä.
Päivitä järjestelmäsi
Joskus Windows pyrkii hidastumaan. Syynä voi olla ajuri tai päivitys. Joten helppo tapa korjata tällainen ongelma on tarkistaa päivitykset.
Voit tarkistaa saatavilla olevat Windows-päivitykset napsauttamalla Käynnistä-valikkoa, valitsemalla Asetukset (vaihteiston kuvake) ja valitsemalla Päivitä ja suojaus -vaihtoehdon. Tästä päivästä lähtien näet käytettävissä olevat päivitykset.

Windows 10 -päivitysten käyttäminen
Nollaa Windows
Windows 10: ssä on ominaisuus, jonka avulla käyttäjät voivat nollata järjestelmän ja suurimman osan ajasta tämä voi parantaa latausnopeutta. Ennen kuin palautat Windows 10: n tehdasasetukset, tee varmuuskopio järjestelmästä.
Ready! Kun olet asentanut nämä vihjeet järjestelmään, Windows käynnistyy nopeammin.