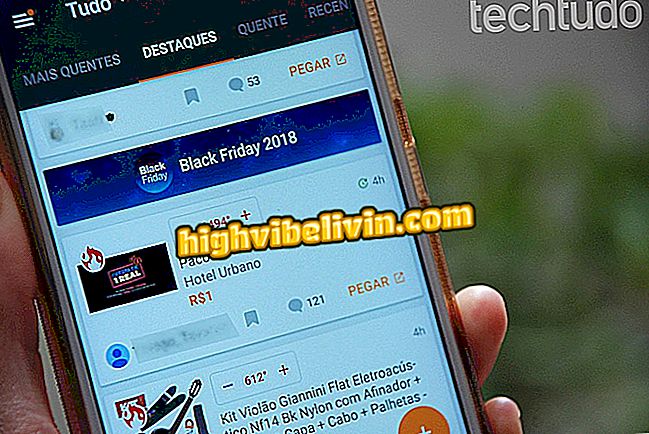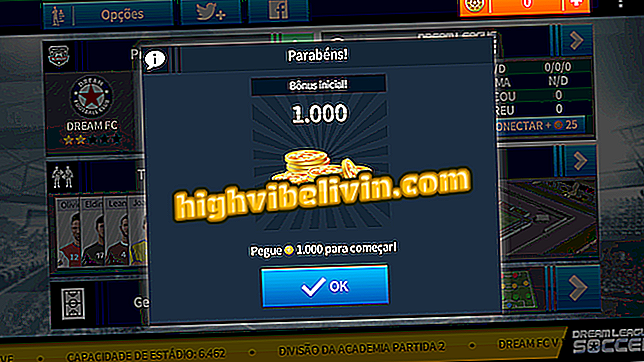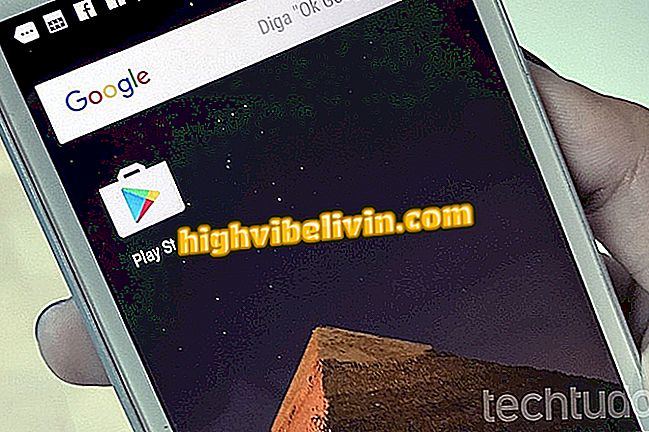VideoShow-sovelluksen käyttäminen videoiden tekemiseen valokuvilla
VideoShow on ilmainen editori, joka kykenee luomaan puhelimessasi galleriassa olevia valokuvia. Työkalun avulla voit lisätä valokuvia ja videoita, valita kappaleita ääniraidan luomiseksi ja lisätä tekstiä ja animoituja tehosteita elokuvan mukauttamiseksi Movie Maker -tyylissä. Käytettävissä Android- ja iPhone-laitteissa (iOS) käytettyjen kuvien määrää ei ole rajoitettu, mutta mitä enemmän kohteita, sitä pidempi video. Sovellusta käytetään laajalti luomaan romanttisia leikkeitä tai kunnianosoituksia, jotka julkaistaan sosiaalisissa verkostoissa.
On syytä mainita, että sovelluksen vapaassa versiossa tuotettu sisältö näyttää vesileiman, jonka oikeassa yläkulmassa on viesti "Made with Videoshow". Tällä hetkellä logon poistamiseen maksettu toiminto maksaa R $ 84.90 12 kuukaudelle tai R $ 119.90 optiolle ilman aikarajaa, mutta on mahdollista testata ilmaiseksi kolme päivää. Tutustu videoiden tekemiseen videoiden avulla VideoShowissa älypuhelimissa, joissa on Apple-järjestelmä ja Google.
Mikä on Androidin paras videoeditori? Tapaa 5 hyvää vaihtoehtoa

App VideoShow luo videoita mobiilis gallerian valokuvista
Haluatko ostaa matkapuhelin-, TV- ja muita alennustuotteita? Tunne vertailu
Androidissa
Vaihe 1. Luo uusi video koskettamalla VideoShow-kotisivulla painiketta "Muokkaa videota". Valitse sitten videossa käytettävät kuvat ja lopeta "Seuraava" -painike;

Luo videokuva puhelimestasi Android-sovelluksen VideoShow-sovelluksen kautta
Vaihe 2. Näyttöön tulee videon esikatselu. Muokkaa Muokkaa-välilehden komentoja. Lisää lause painamalla "Kuvateksti" -kuvaketta. Valitse seuraavassa näytössä "+" -painike. Välilehdessä voit myös lisätä tehosteita; vesileima- ja pikselivaihtoehdot ovat käytettävissä vain maksullisessa versiossa;

Kirjoita VideoShow-sovelluksen luomiin videoihin lauseita
Vaihe 3. Syötä teksti ja päätä oikeassa yläkulmassa olevaan "✓" -kuvakkeeseen vahvistaaksesi toiminnon;

VideoShowin avulla voit lisätä tekstiä videoihin
Vaihe 4. Valitse "Siirtyminen" -vaihtoehdossa animaatioefekti, joka tulee näkyviin, kun kuvat näkyvät videossa. Napauta jotakin niistä, jos haluat ladata ja lopettaa "✓";

VideoShow-ohjelmassa on siirtymätehosteita, jotta video saadaan dynaamisemmaksi
Vaihe 5. Jos haluat lisätä ääniraidan, siirry "Musiikki" -välilehdelle ja sitten "Lisää musiikki". Valitse seuraavassa näytössä vaihtoehto "Lisää kappaleita", jos haluat lisätä kappaleita omasta VideoShow-kirjastosta.

Lisää musiikkia ääniraitaksi VideoShow-sovelluksessa luotuihin videoihin
Vaihe 6. Valitse albumi, joka avaa käytettävissä olevat kappaleet. Paina sitten latauskuvaketta ladataksesi kappaleen. Napauta sitten "+" -painiketta lisätäksesi kyseisen kappaleen videoon;

VideoShowilla on oma kirjasto, jossa on musiikkia videoiden lisäämiseksi
Vaihe 7. Jos haluat lisätä teeman animaatioilla valmiiksi, valitse Teema-välilehti ja valitse haluamasi vaihtoehto valikosta;

Mukauta videosi VideoShow-sovelluksessa käytettävissä olevilla suodattimilla
Vaihe 8. Loppujen lopussa kosketa "Vie" -painiketta oikeassa yläkulmassa ja siirry sitten "Tallenna Galleriaan" -vaihtoehto. Jos haluat jakaa sosiaalisen verkoston, kosketa vain haluamaasi kuvaketta.

VideoShowin luomat videot voidaan tallentaa laitteeseen tai jakaa yhteiskunnallisissa verkoissa
IPhonessa
Vaihe 1. Luo uusi video napauttamalla VideoShow-kotisivulla Muokkaa-painiketta. Valitse sitten videossa käytettävät kuvat ja lopeta "Lisää" -painike;

Valitse valokuvat, joilla voit luoda mukautetun videon VideoShow-ohjelmalla
Vaihe 2. Näyttöön tulee videon esikatselu. Muokkaa komentoja alariviltä. Voit lisätä lauseen koskettamalla "Teksti" -kuvaketta. Valitse seuraavassa näytössä "+" -painike;

Lisää tekstejä videoosi VideoShow-ohjelmassa
Vaihe 3. Syötä teksti ja lopeta oikeassa yläkulmassa oleva ✓ -kuvake.

Käyttäjä voi kirjoittaa lauseita VideoShowissa luotuihin videoihin
Vaihe 4. Määritä "Siirtyminen" -vaihtoehdossa animaatioefekti, joka näkyy, kun kuvat näkyvät videossa. Voit ladata sen napsauttamalla tehosteen ja viimeistelläksesi "✓";

VideoShow soveltaa eri kuvasiirtymäefektejä videoihin
Vaihe 5. Lisää ääniraita napauttamalla "Musiikki" -välilehteä ja sitten "Lisää kappale". Valitse seuraavalla näytöllä vaihtoehto "Lataa lisää kappaleita", jos haluat sisällyttää kappaleita omasta VideoShow-kirjastosta.

VideoShowin avulla voit lisätä kappaleita videon ääniraidalle
Vaihe 6. Valitse albumi, joka avaa käytettävissä olevat kappaleet. Napauta sitten latauskuvaketta ladataksesi kappaleen. Lisää sitten kappale videoon napauttamalla vihreää nuolta.

Lisää kappale VideoShow-sovelluksessa luodulle videolle
Vaihe 7. Jos haluat lisätä teeman animaatioilla valmiiksi, valitse "teema" -välilehti ja valitse haluamasi vaihtoehto alareunan valikosta;

VideoShowilla on omat teemat, joilla voit muokata videoita
Vaihe 8. Muokkausten lopussa napauta oikeassa yläkulmassa olevaa jako-kuvaketta ja valitse videon laatu - Full HD on käytettävissä vain maksetussa suunnitelmassa. Se ladataan välittömästi laitteen galleriassa.

VideoShowissa luotu video ladataan suoraan laitteen galleriaan
Valmiina. Ota vihje ja tee alkuperäisiä videoita valokuvilla VideoShow for Android ja iOS.
Mikä on Android-sovellusten tärkein ohjelmointikieli? Käyttäjät vastaavat foorumissa

Miten jättää hidastetun videon iPhone iMovie -laitteeseen