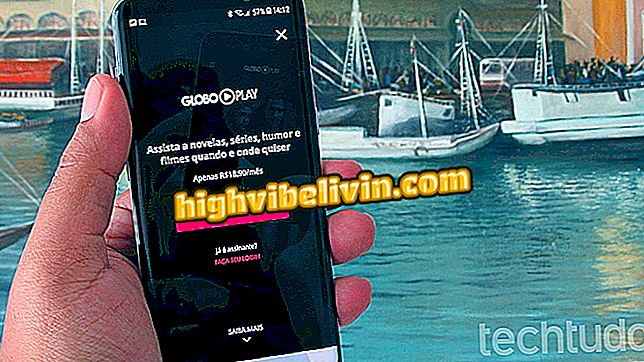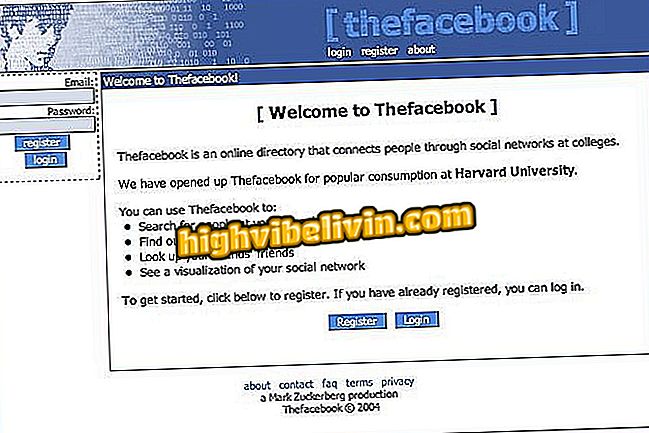Uuden Skype-esikatselun käyttäminen Windowsissa ja MacOSissa
Microsoft on julkaissut uuden Skypen Windows- ja MacOS-version esikatseluversion. Sovellus on saanut suurta visuaalista uudistusta, ja se noudattaa nyt samaa mallia kuin Android- ja iPhone (iOS) -puhelimissa. Nykyaikaisen käyttöliittymän lisäksi työpöytäsovellus sai myös tukea teemoille. Katso seuraavassa opetusohjelmassa, kuinka ladata ja käyttää uuden Skypen esikatseluversiota tietokoneessa ennen kaikkia muita. Ei ole mitään ennustetta siitä, milloin päivitys julkaistaan kaikille ulos esikatselusta.
Vihjeet ovat voimassa Windows- ja MacOS-tietokoneiden käyttäjille.
Skype voittaa tarinoita; katso miten postitat tarinoita Kohokohdat-osioon

Uusi Skype on saanut hyviä visuaalisia uutuuksia
Vaihe 1. Lataa uusi Skype siirtymällä esikatseluversion lataussivulle (skype.com/fi/insider).
Valitse "Lataa työpöydälle" ja asenna sovellus tietokoneellesi.

Lataa uusi Skype tietokoneille ja Macille
Vaihe 2. Kun avaat uuden Skypen ensimmäisen kerran, sinun täytyy kirjautua tiliisi. Sitten voit valita, haluatko käyttää vaaleaa tai tummaa teemaa. Siirry eteenpäin napsauttamalla näytön oikeassa alakulmassa olevaa nuolta. Voit sitten lisätä profiilikuvan;

Valitse teema ja lisää profiilikuva
Vaihe 3. Seuraavassa kahdessa seuraavassa näytössä voit määrittää tietokoneen mikrofonin, äänen ja kameran.

Mikrofonin ja verkkokameran asettaminen
Vaihe 4. Pääsovellusnäytössä muutokset olivat vain visuaalisia. Vasemmalla on keskustelujen luettelo ja oikealla chat. Voit avata näytön oikeassa yläkulmassa olevia komentoja äänen tai videopuhelun soittamiseksi ja lisätä ihmisiä keskusteluun;

Uuden Skypen pääliittymä
Vaihe 5. Chat-ruudun alareunassa voit lähettää tekstiviestien lisäksi emojikset, tarrat ja tiedostot. Voit tehdä tämän käyttämällä kuvassa mainittuja painikkeita;

Hymiöiden, hahmojen ja tiedostojen lähettäminen
Vaihe 6. Avaa profiili napsauttamalla chat-näytössä olevan yhteystiedon nimeä. Voit mykistää chat-ilmoitukset, asettaa keskustelun, poistaa chat-historiaa tai estää yhteyden;

Yhteystiedon profiilin käyttäminen
Vaihe 7. Ikkunan vasemmassa yläkulmassa napsauttamalla "+" -painiketta, voit aloittaa uuden keskustelun yhteystietojesi kanssa, luoda ryhmiä, soittaa puheluja tai lisätä robotteja;

Uuden keskustelun, ryhmän tai puhelun aloittaminen
Vaihe 8. Napsauta profiilisi kuvaa tai nimesi alkukirjaimia ja napsauta sitten vaihteen kuvaketta päästäksesi Skypen asetuksiin. Tässä osassa voit muuttaa profiilikuvaa, teemaa, väriä, lisätä hyvityksiä, määrittää esimerkiksi mikrofonin, web-kameran.

Uusien Skype-asetusten käyttäminen
Ready! Nauti vinkkejä uuden Skypen käyttämiseen PC: ssä tai MacOSissa.
Skype lakkasi toimimasta, miten ratkaista se? Tutustu foorumiin.