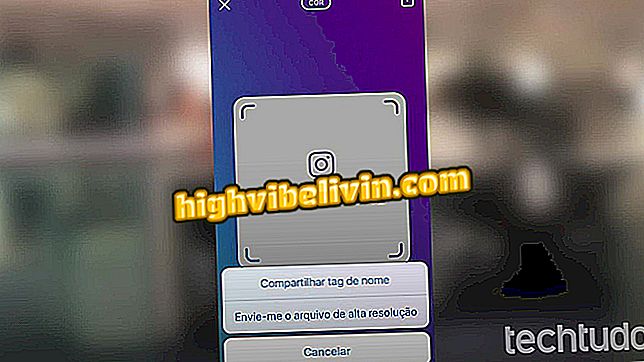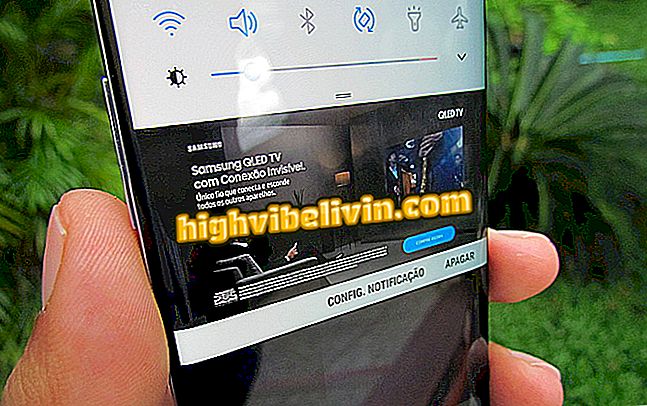Seitsemän vihjeitä Windows-tietokoneen vapauttamiseksi
Alkuperäiset Windows-työkalut tuovat hyödyllisiä toimintoja muistin vapauttamiseksi tietokoneesta. Käytön aikana tietokone kerää tiedostoja, pelejä ja sovelluksia, joita ei enää käytetä. Nämä ja muut syyt aiheuttavat hitautta, jolloin kone menettää tilaa ja suorituskykyä. Seuraavien vinkkien avulla tietokoneesi ei tarvitse asentaa ulkoisia ohjelmia kiintolevyn puhdistamiseen.
Katso alla olevasta luettelosta seitsemän yksinkertaista vinkkiä, joilla voit saada lisää tilaa tietokoneellesi.
Kuinka tiedät, onko tietokoneen kiintolevyllä vapaata tilaa

Opi vapauttamaan tilaa Windows-tietokoneissa seuraavien vihjeiden avulla
1. Poista ohjelmat, joita et käytä
Monet ohjelmat ja sovellukset, jotka olet ladannut kuukausia tai jopa vuosia sitten, unohtuvat tietokoneessa. Ilman apuohjelmaa ne vievät tarpeetonta tilaa kiintolevylle. Tee siis pikahaku ja poista ohjelmia ja pelejä tai poista tiedostoja, joita et enää käytä. Älä poista ohjelmia, jotka ovat keskeisiä tietokoneen toiminnan kannalta.
Vaihe 1. Kirjoita Käynnistä-kohtaan "Ohjauspaneeli" ja paina "Enter";

Avaa Windowsin Ohjauspaneeli
Vaihe 2. Valitse Ohjelmat-kohdassa "Poista ohjelma" ja sitten Ohjelmat-osiosta.

Valitse ohjelma poistaaksesi ohjelman
Vaihe 3. Kaksoisnapsauta luettelossa poistettavaa ohjelmaa tai pelin nimeä. Suorita kunkin asennuksen jälkeen tarvittavat vaiheet.

Aloita asennus poistamalla kaksoisnapsauttamalla ohjelmaa
2. Suorita levyn puhdistus
Kiintolevyn puhdistus poistaa väliaikaiset Internet-tiedostot, roskakorin, järjestelmän virhetiedot ja muut asiakirjat, jotka vain ottavat tietokoneen tallennuksen.
Vaihe 1. Kirjoita Käynnistä-valikosta "Oma tietokone" ja paina "Enter";

Avaa Oma tietokone -sovellus Windowsissa
Vaihe 2. Napsauta paikallista levyä hiiren oikealla painikkeella ja valitse "Ominaisuudet";
Vaihe 3. Paina "Disk Cleanup" -vaihtoehtoa PC-muistikartan vieressä;
of Disc "Vaihe 4. Valitse poistettavien tiedostojen vieressä oleva ruutu ja vahvista toiminto painamalla "OK". Odotusaika riippuu poistettavien tiedostojen määrästä.

Tarkista tiedostot, jotka haluat poistaa Windowsista
3. Käytä tiedostoja suoraan pilven läpi
Cloud on erinomainen tapa tallentaa valokuvia, videoita ja asiakirjoja verkossa. Windowsissa voit käyttää OneDriveä, Microsoftin alkuperäistä pilvivarastojärjestelmää. Kun Windows 10: n Fall Creators -päivitys on päivitetty, sovellus sai toiminnon, joka mahdollistaa pääsyn kaikkiin tiedostoihisi ilman, että niitä tarvitse ladata HD-laitteeseen.
Vaihe 1. Napsauta tehtäväpalkissa OneDrive-kuvaketta hiiren kakkospainikkeella ja valitse "Asetukset";

Avaa OneDrive-asetukset Windowsissa
Vaihe 2. Valitse Asetukset-välilehdessä ruutu "Tiedostot pyynnöstä" -osiossa ja vahvista toiminto "OK" -kohdassa;
tilauksesta OneDrive-palvelussaVaihe 3. OneDrive-kansiossa "status" -osiossa oleva sininen kuvake osoittaa, että tiedosto on turvallinen pilvessä. Jos jokin asiakirja tai kansio on vihreä, se tarkoittaa, että se ladataan tietokoneeseen. Jos haluat jättää sen vain verkkoon, napsauta tiedostoa hiiren kakkospainikkeella ja paina "Tyhjennä tila".
tilaa "siirtää tiedosto OneDrive-pilviin4. Poista Windows Update -tiedostot
Windows ylläpitää kopiota kaikista Windows Update -sovelluksen asentamista päivityksistä. Jopa asennuksen jälkeen käyttöjärjestelmä ei poista näitä tiedostoja kiintolevyltä. Puhdistus voi poistaa tai pakata nämä versiot, koska niitä ei enää tarvita PC: lle.
Vaihe 1. Avaa "Disk Cleanup", kuten tämän luettelon ensimmäisessä kohdassa on, ja napsauta "Clean System Files";
järjestelmätiedostoja WindowsissaVaihe 2. Tarkista "Windows Update Cleanup" ja "Windows Update Update Log" -ruutu. Poista tiedostot painamalla "OK".

Voit poistaa Windows Update -tiedostot valitsemalla yllä olevat kaksi vaihtoehtoa
5. Aktivoi tallennusanturi
Windows Storage Sensor 10 jäädyttää tilan automaattisesti poistamalla kaikki tiedostot, joita et tarvitse. Se on erittäin hyödyllinen huoltotyökalu erityisesti niille, jotka usein unohtavat poistaa väliaikaiset tai roskakorit.
Vaihe 1. Kirjoita Käynnistä-valikosta "Tallennus" ja paina "Enter";

Avaa Windows 10 Storage -sovellus
Vaihe 2. Aktivoi "Storage Sensor";

Aktivoi tallennusanturi napsauttamalla yllä olevaa kuvaketta
Vaihe 3. Tarkista "Muuta vapaata tilaa" -kohdassa haluamasi asetukset.

Valitse valintaruudut, jotta tiedostot poistetaan automaattisesti Windowsista
6. Vähennä palautuspisteitä
Useat Windowsin palautuspisteet saattavat päätyä paljon tilaa tietokoneellesi. Yksinkertainen ratkaisu on poistaa uusimmat. Muista kuitenkin, että tällä kertaa sinulla on vähemmän palautuspisteitä, jotta järjestelmä korjaa tiedoston virheitä ja vioittumia.
Vaihe 1. Avaa "Disk Cleanup" -työkalu ja napsauta "Clean System Files". Napsauta Lisää vaihtoehtoja -välilehdessä Järjestelmän palauttaminen ja varjo-kopiot -osiossa olevaa selkeää vaihtoehtoa.
Vaihe 2. Poista viimeisimmät kohdat napsauttamalla Poista.
7. Poista lepotila käytöstä
Se ei ehkä näytä tältä, mutta Windowsin lepotilatoiminto käyttää osaa kiintolevystäsi. Kun tietokone siirtyy lepotilaan, toiminto tallentaa tietokoneen nykyisen tilan niin, että voit jatkaa työtä, josta se on poistunut, ja tallentaa muistin sisällön kiintolevylle. Tämän vuoksi tämän ominaisuuden poistaminen käytöstä voi vapauttaa tietokoneen muistin.
Vaihe 1. Kirjoita aluksi "cmd". Avaa komentokehote järjestelmänvalvojana napsauttamalla sovelluksen nimeä hiiren kakkospainikkeella;

Avaa komentokehote järjestelmänvalvojana Windowsissa
Vaihe 2. Kirjoita "powercfg / hibernate off" (ilman lainausmerkkejä) ja paina "Enter" poistaaksesi lepotilan käytöstä. Voit ottaa sen uudelleen käyttöön kirjoittamalla "powercfg / hibernate on".
Nauti vinkkejä tietokoneen muistin vapauttamiseen asentamatta ohjelmia.
Kysymyksiä Windows 10: stä? Katso foorumin vinkkejä.