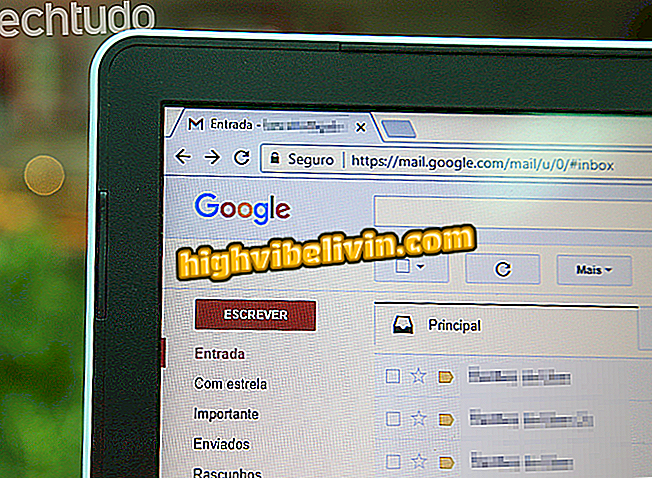Navigointipaneelin ominaisuuden luominen ja käyttäminen Wordissa
Word tarjoaa navigointipaneelille työkalun, jonka avulla on helppo järjestää ja etsiä asiakirjoja, joilla on suuria tietomääriä. Ihanteellinen monografioille, opinnäytetyöille ja kurssien suorittamiseen (TCC) tehtävissä tehtävissä, laite auttaa käyttäjää visualisoimaan asiakirjan paremmin osion erottamisen, sivujen pikkukuvanäytön ja hakusanojen avulla sanoja ja lauseita varten. Tutustu tähän opetusohjelmaan, miten Microsoftin tekstieditorin navigointipaneeli voidaan asentaa ja käyttää.
Microsoft sulkee Word-, Excel- ja PowerPoint-yhteensopivuuspaketin

Microsoft Word Navigation Pane auttaa sinua etsimään ja tarkastelemaan asiakirjan parempia osia
Vaihe 1. Valitse jo muotoiltu nimi. Napsauta "Koti" -välilehdessä hiiren kakkospainikkeella jotakin vaihtoehtoa "Tyyli" -tilassa ja napsauta sitten "Päivitä ..." tallentaaksesi fontin, kappaleen ja välilyönnin asetukset;

Kun olet määrittänyt nimikkeen, valitse korostetut asetukset tallentaaksesi määritykset Microsoft Wordissa
Vaihe 2. Jos haluat käyttää, muuttaa nimen nimeä tai muokata asetuksia, napsauta sitä hiiren kakkospainikkeella ja valitse vaihtoehto "Muokkaa ...";
Vaihe 3. Avautuu ikkuna, jossa on vaihtoehtoja tyylin mukauttamiseksi ja kirjasimen, kappaleen ja etäisyyden asettamiseksi. Kun olet mukauttanut, siirry kohtaan "OK" tallentaaksesi asetukset;
Microsoft Wordin tyyli, muokkaa nimeä ja asetuksiasi ja tallenna ne napsauttamalla OKVaihe 4. Voit myös käyttää "Tyylit" -vaihtoehtoja standardoidaksesi asiakirjan tekstiä sekä suoria lainauksia, joissa on enemmän kuin kolme riviä;

Voit myös määrittää tekstirungon ja pitkät suorat lainaukset Fontti tyylit -asetuksilla
Vaihe 5. Jos haluat ottaa navigointipaneelin käyttöön, valitse Näytä-välilehdessä työkalun valintaruutu. Ominaisuus näkyy näytön vasemmalla puolella;
Vaihe 6. "Nimikkeet" -kohdassa voit tarkastella "Tyylit" -palvelussa määritettyjä osia, jotka on määritetty asiakirjalle, Microsoft Wordin määrittelemässä prioriteetissa;
Vaihe 7. "Sivut" -välilehdellä voit tarkastella ja selata asiakirjan kunkin sivun pikkukuvia.
Navigointi ", " Sivut "-valinta näyttää asiakirjan pikkukuvatVaihe 8. Jo "Tulokset" -kohdassa voit etsiä hakupalkkiin kirjoitetun tekstin sanoja ja lausekkeita. Tämä resurssi ilmoittaa sivulle ja jaksolle jokaisesta löydetystä vastauksesta, on myös mahdollista selata tallennettuja kohtia;
Valmiina. Tutustu Microsoft Wordiin ja tehosta tekstiä editorin ominaisuuksien kanssa.
Mistä voin ladata Portable Office -paketin? Tutustu.

Kuinka valita kaikki tekstin sanat kerralla