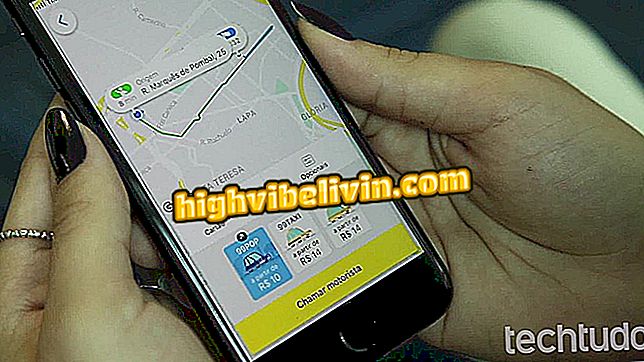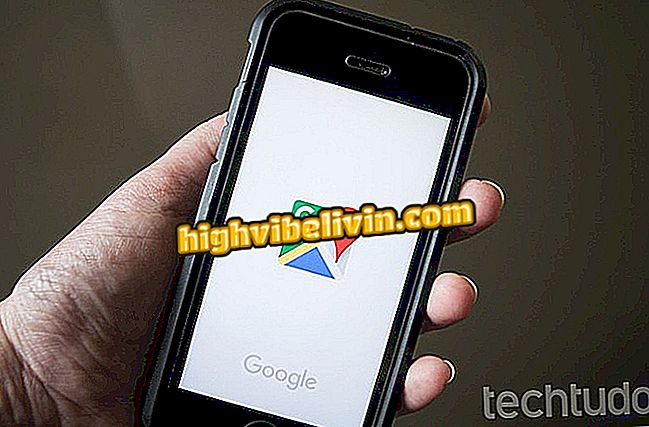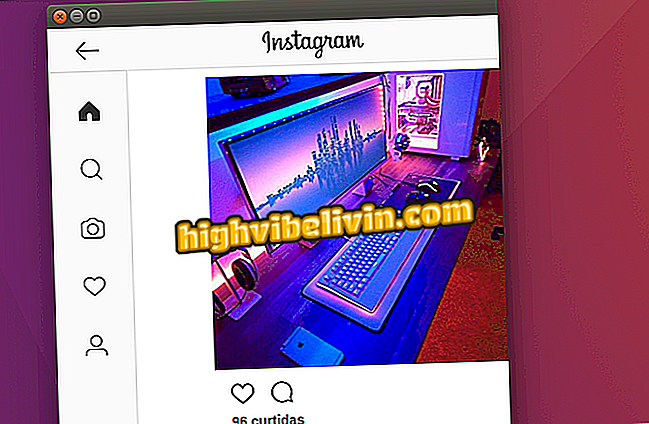Miten Microsoft Edge voi olla hyvä PDF-lukija Windows 10: ssä
Syksy 10 -päivitys Windows Creatorin päivitys lisäsi Microsoft Edgen uusia ominaisuuksia. Nyt voit täyttää lomakkeet ja merkitä selaimen PDF-tiedostot. Näin voit käyttää selainta oletussoittimena järjestelmässä ilman suuria haittoja verrattuna Adobe Readeriin, Foxit Readeriin ja muihin tällaisiin ohjelmistoihin.
Kuinka jatkaa Adobe Flash Playerin käyttöä vuonna 2020 selaimessa
Opi seuraavassa opetusohjelmassa, miten Microsoft Edgen kaikkia ominaisuuksia voidaan lukea PDF-tiedostojen lukemiseen tietokoneessa. Jotkin työkalut ovat saatavilla vain Fall Creators Update -versiossa 17. lokakuuta ja ne ovat saatavilla ilmaiseksi Windows 10 -käyttäjille.

Microsoft Edge saa päivityksiä Windows 10 Creator -päivityksen avulla; katso muutokset (Kuva: Zingara Lofrano / TechTudo)
PDF-tiedostojen avaaminen Edgessä
Vaihe 1. Napsauta hiiren kakkospainikkeella avattavaa PDF-tiedostoa, siirry kohtaan Avaa ja valitse "Microsoft Edge". Jos sovellus ei näy luettelossa, valitse "Valitse toinen sovellus" ja etsi selain.

PDF-tiedoston avaaminen Microsoft Edgessä
Selaimen asettaminen oletusarvoiseksi PDF-lukijaksi
Vaihe 1. Voit asettaa Microsoft Edgen oletuslukijaksi PDF-tiedostoille. Näin kaksoisnapsauta tiedostoa kaksoisnapsauttamalla sitä selaimessa. Voit tehdä tämän valitsemalla Windows 10 -asetukset ja napsauttamalla sovelluksia.

Avaa Windows 10 -asetukset
Vaihe 2. Napsauta ikkunan vasemmalla puolella "Oletusohjelmat". Napsauta sitten oikealla puolella "Valitse oletusohjelmat tiedostotyypin mukaan";

Avaa sovelluksen oletusasetukset
Vaihe 3. Etsi lopulta ".pdf" -tyyppi ja napsauta oikealla puolella nykyisen oletussoittimen nimeä. Alla, valitse "Microsoft Edge";

Microsoft Edgen asettaminen oletusarvoiseksi PDF-lukijaksi
Microsoft Edge PDF Reader -ohjelman käyttö
Vaihe 1. Kun käytät Microsoft Edgeä PDF-tiedostojen lukemiseen, voit esimerkiksi täyttää lomakkeet. Voit tehdä tämän napsauttamalla tekstikenttää ja -tyyppiä;

Microsoft Edge-lomakkeiden täyttäminen
Vaihe 2. Ikkunan vasemmassa yläkulmassa voit tarkastella asiakirjan sivujen lukumäärän lisäksi tiedostojen aiheita tai napsauttaa suurennuslasia hakeaksesi PDF-tiedostoa.

Aiheiden tarkasteleminen ja hakujen suorittaminen asiakirjassa
Vaihe 3. Kuvan oikeassa yläkulmassa olevat painikkeet korostavat asiakirjan katselua. Voit säätää sivua näyttöön, muuttaa zoomausta, kiertää asiakirjaa ja muokata näyttöasettelua.

Asiakirjan katseluasetukset
Vaihe 4. Voit oikealla puolella aktivoida asiakirjan lukemisen ääneen, tulostaa ja tallentaa tiedoston;

Tiedoston lukemisen, tulostamisen ja tallentamisen painikkeet
Vaihe 5. Voit myös käyttää Microsoft Edge -merkintätyökaluja merkitsemään PDF-dokumentteja. Voit tehdä tämän napsauttamalla kynän kuvaketta. Käytä sitten työkaluja vapaamuotoisten merkintöjen tekemiseen tai tekstinpätkän korostamiseen;

Merkintöjen tekeminen PDF-tiedostossa
Vaihe 6. Kun valitset tekstistä asiakirjan, näkyviin tulee työkalurivi. Siinä voit korostaa valitun kappaleen, lisätä muistiinpanoja, kopioida ja lopuksi hakea Cortanaa poistamatta Microsoft Edgeä.

Painikkeilla voit merkitä tekstiä, lisätä muistiinpanoja, kopioida ja etsiä Cortanassa
Proto! Hyödynnä vinkkejä PDF-tiedostojen katselemiseen ja muokkaamiseen Microsoft Edge -laitteessa ilman, että sinun tarvitsee asentaa mitään Windows 10 -tietokoneeseen.
Microsoft Edgen kosketuslevyn ongelman ratkaiseminen? Vaihda vinkkejä foorumiin.