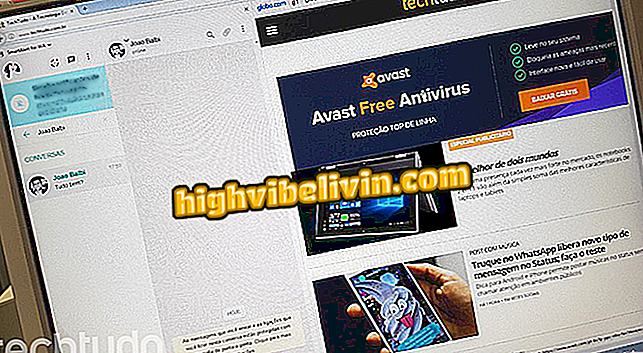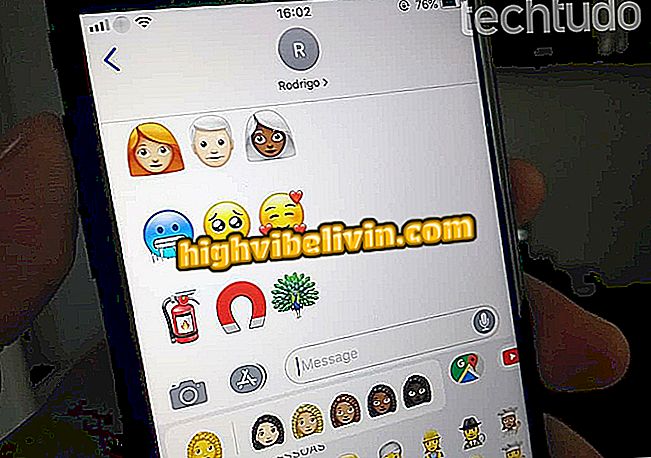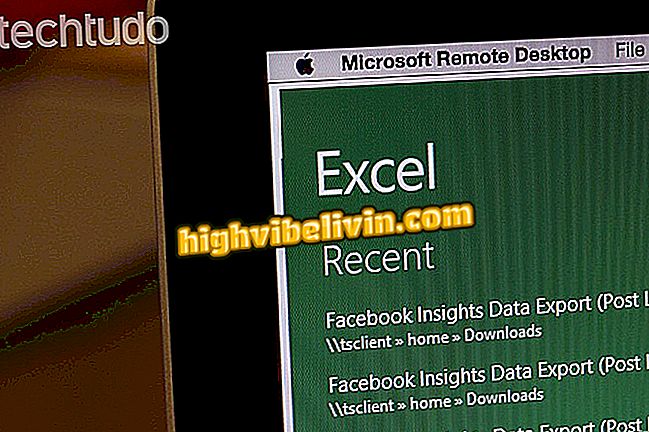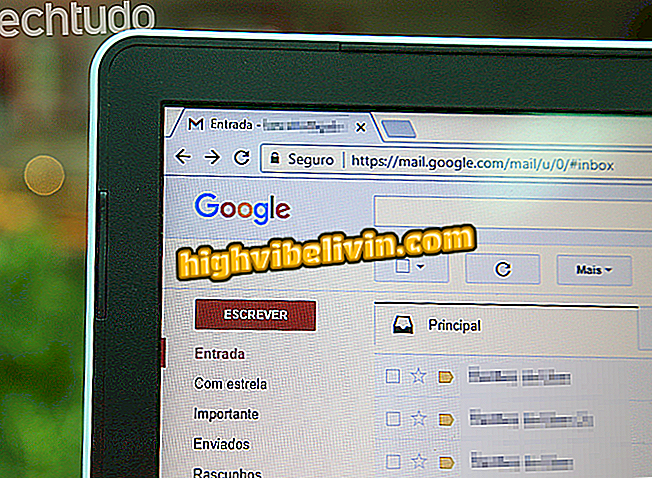Miten luoda GIF: ää Android-kameralla Motion Stills -sovelluksella
GIF: t ovat hallinneet Internetiä ja Motion Stills on sovellus, jonka avulla voit luoda hauskoja animoituja kuvia matkapuhelimellasi. Saatavana ilmaiseksi Androidissa, Googlen kokeellinen sovellus mahdollistaa yksinkertaisten GIF-tiedostojen luomisen jopa kolmen sekunnin tai pidempään animaatioon nopeassa tilassa.
Koko prosessi suoritetaan nopeasti ja automaattisella parannuksella, kuten kuvanvakautuksella. Katso tässä opetusohjelmassa vaihe vaiheelta, miten Motion Stills -ohjelmaa käytetään mukautettujen GIF-tiedostojen luomiseen ja jakamiseen ystäviesi kanssa sosiaalisten verkostojen kautta.
Motion Stills luo animoituja GIF-tiedostoja Android- tai iPhone-kamerapuhelimella
GIF: n käyttäminen iPhonen lukitusnäytössä
Miten luodaan kolme sekuntia GIF: itä
Vaihe 1. Valitse "Motion Still" -painike sovelluksen pääikkunassa. Haluttaessa vaihda myös käytettävä kamera: etu- tai takakamera.
Vaihe 2. Aloita kuvaaminen painamalla -painiketta. Sinun ei tarvitse tehdä muuta kuin animoida objektin.

Motion Stills voi luoda yksinkertaisia kolmen sekunnin GIF-tiedostoja
Vaihe 3. Vedä sormea tallennuksen jälkeen alhaalta ylös avataksesi gallerian ja koskettamalla juuri otettua animaatiota.
Vaihe 4. Motion Stillsissa on kaksi painikkeita muokkausta varten: ota käyttöön tai poistaa käytöstä kuvanvakautus ja poistaa ääni (jos haluat viedä videomuodossa).

Motion Stillsillä on automaattinen videostabilisointi luotujen GIF-tiedostojen osalta
Vaihe 5. Kun olet muokannut, kosketa jaa-painiketta ja valitse haluamasi muoto.
Vaihe 6. Sovellus avaa Android-osuuden. Valitse, lähetetäänkö suoraan sovellukseen, henkilöön tai tallennat puhelimen galleriaan.

Motion Stills voi jakaa GIF-tiedostoja muiden ihmisten tai sovellusten kanssa Androidissa
Miten tallentaa GIF: t ultra-nopeudella
Vaihe 1. Aktivoi nopea tila koskettamalla Motion Still -näytössä toista suljinpainiketta.
Vaihe 2. Napsauta tallentaaksesi ja lopeta tallennus painamalla uudelleen. Toisin kuin edellisessä tilassa, ei ole aikarajaa.

Käyttäjä voi kaapata GIF: ää suurella nopeudella Motion Stillsissä
Vaihe 3. Avaa galleria ja etsi uutta otettua animaatiota. Huomaa, että nyt on kolmas painike muokkausta varten: nopeus. Napauta vaihtaaksesi normaalin, 2x, 4x tai 8 kertaa.
Vaihe 4. Napauta lopussa jakamispainiketta, jos haluat viedä projektin video- tai GIF-muodossa.

Käyttäjä voi muuttaa GIF-nopeutta, joka viedään Motion Stillsiin
GIF: n laadun muokkaaminen ja kollaasien luominen
Muuta resoluutiota: Jos huomaat, että GIF-tiedostot ovat liian raskaita tai huonoja, voit muuttaa vientiasetusta. Voit tehdä tämän koskettamalla kameran yläosassa olevaa hammaspyörää ja koskettamalla sitten GIF-laatua. Seuraavassa näytössä voit valita sopivimman tarkkuuden.

Motion Stills voi viedä GIF: itä eri resoluutioilla
Poista gallerian kuvat: Jos et pidä GIF: stä tai sieppauksesta, siirry galleriaan ja liu'uta sormea oikealta vasemmalle. Motion Stills vahvistaa poiston, mutta antaa käyttäjälle jonkin aikaa katua.

Käyttäjä voi poistaa leikkeitä Motion Stills-galleriassa
GIF-kokoonpanot: Voit liittää useita GIF-tiedostoja yhteen videoon. Voit tehdä tämän siirtymällä gallerian animaatioon ja pyyhkäisemällä vasemmalta oikealle. Tallenteet lisätään näytön alareunassa olevaan aikajanaan, ja käyttäjä voi muuttaa järjestystä tai poistaa joitakin ennen kuin ne viedään puhelimeen tai muuhun sovellukseen.

Motion Stills voi liittyä useisiin GIF: iin yhteen videoon
Nyt tiedät, miten Motion Stillsin avulla voit luoda älykkäitä GIF-ohjelmia älypuhelimesi kameran kanssa.
Miten GIF lähetetään WhatsApp Webin kautta? Vaihda vinkkejä foorumiin.