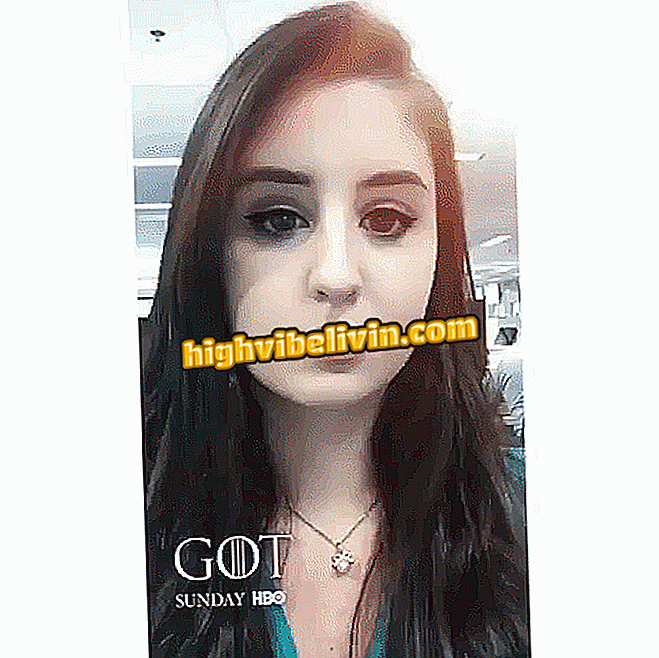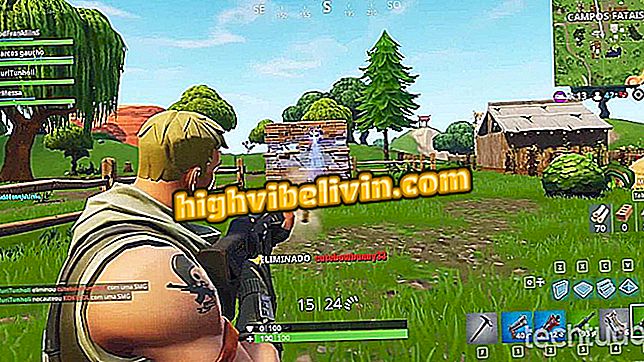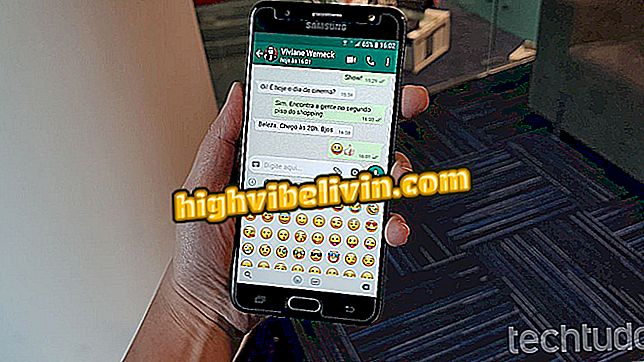Miten luoda banneri Canvassa
Canva on kuvankäsittelyohjelma, joka pystyy tuottamaan bannereita. Se tarjoaa kokoelman, jossa on useita muokattuja ja käytettäviä malleja. Työkalu on ilmainen ja sitä voi käyttää PC: n web-versiossa, eli sinun ei tarvitse asentaa mitään ohjelmaa. Ominaisuus on ihanteellinen käyttäjille, joilla on vähän tietoa ohjelmista, kuten Photoshop.
Verkkopalvelun kautta on mahdollista luoda bannereita verkkosivuille, sosiaalisia verkostoja tai jopa tulostusta varten. Se tarjoaa myös muita malleja, jotka voidaan muotoilla kuten julisteita, kortteja, mainoslehtisiä ja kannet. Tutustu seuraavaan vaiheeseen, miten Canvan avulla voit luoda bannereita tietokoneeseen.
Kuinka luoda ilmaisia käyntikortteja Canvan kanssa

Opi käyttämään Canvaa luomaan bannerit
Vaihe 1. Pääset Canvan verkkosivuille verkossa ja määrittele käyttäjälaji tavoitteenasi mukaan.

Siirry Canva-sivustoon aloittaaksesi palvelun käytön
Vaihe 2. Työkalua voi käyttää Facebook-tilin, Gmailin tai sivuston rekisteröinnin jälkeen;

Valitse kirjautumislomake, jolla voit käyttää Canva-palvelua verkossa
Vaihe 3. Napsauta sitten aloitusnäytössä oikeassa yläkulmassa olevaa Lisää-painiketta;
Vaihe 4. Selaa alas "Blogit ja e-kirjat" -osaan ja napsauta "Banner blogiin";

Luo taidetta bannerin muodossa Canvan kanssa
Vaihe 5. Valitse vasemmanpuoleisessa sarakkeessa haluamasi malli;

Valitse Canvassa muokattava bannerimalli
Vaihe 6. Voit muokata sisältöä napsauttamalla editorissa tekstiä. Alustusasetukset sijaitsevat juuri edellä olevassa paneelissa;

Vaihda Canvan bannerin teksti muokkausvalikossa käytettävissä olevien toimintojen kanssa
Vaihe 7. Voit muuttaa kuvien, taustan, reunojen ja muiden yksityiskohtien väriä. Voit tehdä tämän valitsemalla haluamasi kohteen ja valitsemalla värin vasemmassa yläkulmassa.

Muuta Canvan bannerielementtien väriä
Vaihe 8. Jos haluat, voit siirtää kohteita vetämällä hiirellä. Suorakulmion kulmissa olevat painikkeet lisäävät tai pienentävät kokoa ja kiertävät elementtiä;

Voit muuttaa Canvan verkossa olevien kohteiden kokoa ja suuntaa
Vaihe 9. Jos valitussa bannerimallissa on valokuva, voit lähettää kuvan napsauttamalla editorin vasemmassa sivupalkissa olevaa Lähetä. Vedä sitten kuva mallin kuvaan päivittääksesi sen;

Muokkaa Canvan bannerin taustakuvaa
Vaihe 10. Kun olet tehnyt halutut muokkaukset, napsauta "Lataa" näytön oikeassa yläkulmassa. Valitse lopuksi haluamasi formaatti ja napsauta "Lataa" uudelleen vahvistaaksesi toiminnon.

Lataa Canvassa valmis banneri
Valmiina. Nauti vinkkejä, joilla voit luoda bannereita Canvan kanssa ilman, että sinun tarvitsee asentaa mitään tietokoneeseen.
Mikä on kuvanmuokkausohjelma? Kommentoi.

Miten luodaan vuotanut elementti Photoshopissa