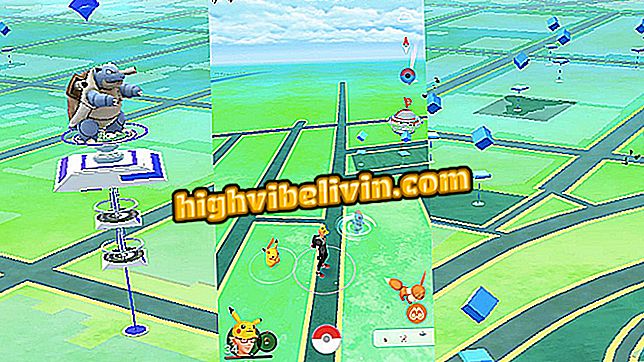Miten iPhone X: n animaatit ovat missä tahansa matkapuhelimessa
Snow on Apple Animojiksen kaltainen sovellus, joka on saatavilla vain iPhone X: ssä sekä muille iPhone (iOS) että Android-moottoreille. Ominaisuus koostuu animoiduista emojeistä, jotka tunnistavat käyttäjän kasvot ja toistavat kasvojen liikkeet lisättyyn todellisuuteen (AR).
Sovelluksen avulla voit käyttää useita merkkejä kuvien ottamiseen, videoiden tallentamiseen, musiikkielokuvien tekemiseen ja animoitujen GIF-tiedostojen luomiseen. Tutustu seuraavaan opetusohjelmaan ja opi käyttämään Snow Animojis -ohjelmaa.

Animoji on iPhone X: n uusien ominaisuuksien joukossa
Memoji: iPhone-animaatiot saavat uuden valituksen iOS 12: lle
Vaihe 1. Lataa lumi AR.
Vaihe 2. Avaa sovellus. Tämän jälkeen voit kirjautua sisään Facebook- ja Line-tilisi sekä puhelinnumerosi kautta. Napauta "Ohita" -vaihtoehtoa, jos haluat ohittaa rekisteröinnin.
Vaihe 2. Salli pääsyn joihinkin älypuhelintoimintoihin: Valitse "Salli" pyyntöihin, joissa kuvataan valokuvia, videoita ja ääntä.

Anna lumen käyttöoikeus
Vaihe 3. Napauta "Salli" uudelleen, jotta Lumi käyttää valokuvia, mediaa ja laitteen tiedostoja. Jo pyyntöön soittaa ja hallita puheluja päätimme kieltää pääsyn, koska lupa ei ole välttämätön sille toiminnolle, jota käytämme.

Anna lumen käyttöoikeus
Vaihe 4. Napauta vasemmassa alakulmassa näkyvän kasvotiedoston kuvaketta päästäksesi käytettävissä oleviin asetuksiin. Napauta sitten maljakuvaketta, joka näkyy ruudulla.

Sian muotoinen painike tuo vaihtoehtoja
Vaihe 5. Merkkivalinnat tulevat näkyviin. Kun käytät toimintoa ensimmäistä kertaa, sinun on ladattava haluamasi animaatio. Voit tehdä tämän koskettamalla kuvaa ja odottamalla muutaman sekunnin. Kosketa sitten uudelleen, että piirustus näkyy näytöllä, tunnista kasvosi ja kopioi kasvojesi liikkeet.

Kosketa Snow-merkkiä, jota haluat käyttää animaattina
Vaihe 6. Lumi tarjoaa erilaisia taustoja. Voit muuttaa niitä koskettamalla näyttöä.

Lumi mahdollistaa taustan muuttamisen
Kuvan ottaminen
Vaihe 1. Kun olet valinnut merkin, pidä alempi valintapalkki "Normaali" -vaihtoehdossa. Ota kuva painamalla vain pyöreää painiketta. Sekvenssissä näkyy joitakin kohteita. Napsauttamalla "Suhde" käyttäjä voi muuttaa kuvan kuvasuhdetta.

Kosketa ympyrää kuvaamaan Snowin animaattia
Vaihe 2. Valitse halutut mitat ja palaa valintoihin koskettamalla nuolta. "Jaa" -vaihtoehdossa on vaihtoehtoja yhteiskäyttöön sosiaalisissa verkoissa.

Voit jakaa Lumessa tehtyjä valokuvia
Vaihe 3. Käyttäjällä on mahdollisuus tallentaa kuva matkapuhelimen galleriaan. Voit tehdä tämän koskettamalla palloa nuolella alaspäin.

Lumella voit tallentaa puhelimeesi tehtyjä valokuvia
Tallenna video
Vaihe 1. Vedä alivalikko kohtaan "Video". Aloita tallennus koskettamalla ympyrää kameran piirustuksella. Jos haluat pysäyttää tallennuksen, kosketa vain ympyrää uudelleen, minkä jälkeen siinä on taukosymboli.
Vaihe 2. Jos haluat jatkaa tallennusta, napauta painiketta uudelleen. Voit lopettaa prosessin napsauttamalla punaista nuolta. Sitten näet muutamia vaihtoehtoja. Napsauttamalla musiikkia, käyttäjällä on pääsy videoon lisättäviin kappaleisiin.

Lumella voit lisätä ääniraidan tallennettuihin videoihin
Vaihe 3. Valitse kappale ja siirry kohtaan "Käytä tätä musiikkia". Kappale tulee automaattisesti ääniraitaksi videoon. "Jaa" -painikkeella voit lähettää lopputuloksen ystäville.

Voit jakaa videoita lumessa tehtyjen animojien avulla
Vaihe 4. Napauta sovellusta, jonka haluat jakaa, ja noudata normaalia menettelyä. Lopuksi, tallentaaksesi elokuvan, klikkaa ympyrää alas-nuolella.

Lumessa videon tallentaminen älypuhelimen galleriassa
Tallenna musiikkivideo
Aivan kuten Musical.lyssä, Snow antaa käyttäjille mahdollisuuden tallentaa videoita laulamalla heidän suosikkikappaleitaan. Tällöin kappaleen kopioiminen animoji-kasvoilla tekee siitä jopa hauskempaa.
Vaihe 1. Vedä alavalikko kohtaan "Musiikki" ja kosketa musiikkikommentin kuvaketta.

Napauta musiikkitiedostoa valitaksesi Snow-kappaletta
Vaihe 2. Lista kappaleista avautuu. Valitse kappale ja vahvista napauttamalla "Aloita kuvaaminen tällä musiikilla". Voit valita, kuinka kauan kappale toistetaan. 0, 3x ja 0, 5x, se toistaa normaalia nopeammin, kun taas 2x ja 3x, hitaampi. Aloita tallennus koskettamalla punaista ympyrää.

Lumella voit valita kappaleen nopeuden
Vaihe 3. Pysäytä kuvaaminen koskettamalla ympyrää uudelleen, jossa on taukosymboli. Jos haluat jatkaa tallennusta, paina painiketta uudelleen. Napsauta punaista nuolikuvaketta lopettaaksesi prosessin.

Voit lopettaa musiikkivideon tallennuksen lumessa napauttamalla punaista nuolta
Vaihe 4. Voit jakaa tuloksen muiden sovellusten kautta valitsemalla Jaa.

Voit jakaa Lumessa tehdyn musiikkivideon
Vaihe 5. Voit tallentaa tuloksen älypuhelimen galleriaan koskettamalla ympyrää alas-nuolella.

Musiikkivideon tallentaminen Lumessa
GIF-tiedostojen luominen
Voit luoda GIF-tiedostoja tallennetusta videosta tai Boomerang-toiminnosta - joka nimestä huolimatta ei ole natiivi integroitu Instagram-sovellukseen.
Elokuvasta:
Tallenna elokuva edellä kuvatulla tavalla. Kun olet valmis, valitse GIF-vaihtoehto. Pian video näytetään silmukassa.

GIF: n luominen animisteilla Lumessa
Boomerang-toiminnon kautta
Vaihe 1. Vedä alivalikko "Boomerang" -vaihtoehtoon. Kosketa sitten ympyrää äärettömän kuvakkeen avulla. Sovellus alkaa tallentaa lyhytelokuvaa, jota ei voi keskeyttää. Kun lopetat tallennuksen, sovellus näyttää kappaleen tallennus-, jakamis- ja sisällyttämisvaihtoehdot, kuten edellisissä vaiheissa on selitetty.

Snow Boomerang -toiminnon käyttäminen
GIF-tulos
Gif, jossa on animoja lumessa
Mitä Apple-älypuhelinta kannattaa ostaa? Tutustu foorumiin

iPhone X: tietää seitsemän kiinnostavuutta Apple-mallista