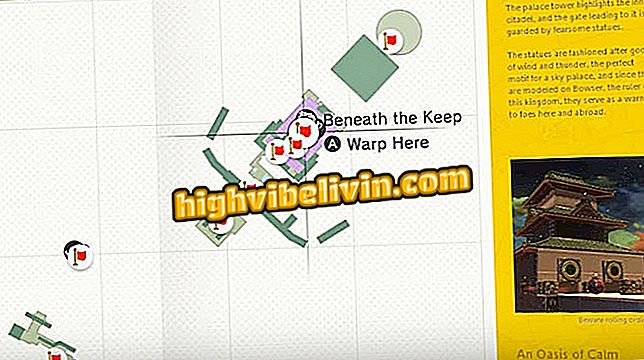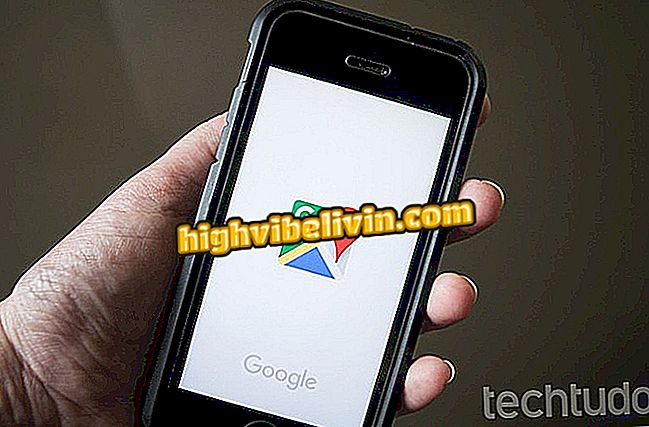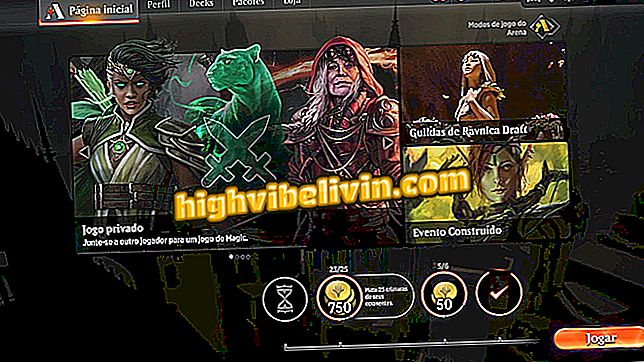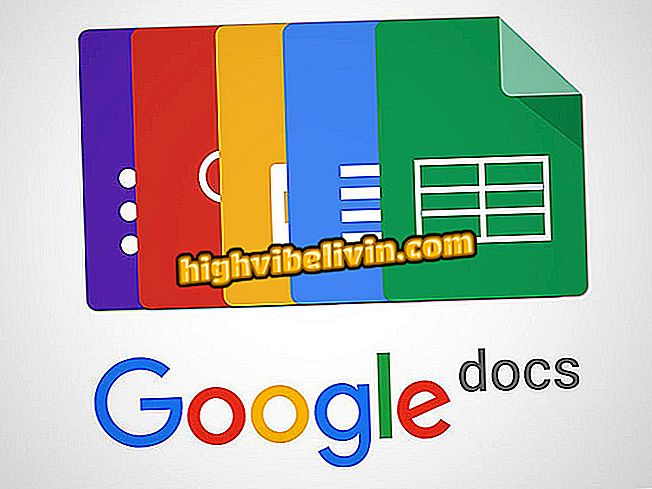MacOSin käynnistettävän varmuuskopion luominen
MacOS-käyttäjillä on mahdollisuus varmuuskopioida alkuperäisen Time Machine -työkalun avulla. Yksi vaihtoehto on kuitenkin luoda käynnistettävä varmuuskopio osana tavallista rutiinia Carbon Copy Cloner -sovelluksella. Ominaisuus on vain kopio käyttöjärjestelmästä, jonka avulla voit käynnistää tietokoneen ja käyttää sitä. Jos esimerkiksi kiintolevy on vaurioitunut, käynnistettävää varmuuskopiota voidaan käyttää pitämään työtä. Katso seuraavassa opetusohjelmassa, miten voit luoda MacBookin tai iMacin käynnistettävän varmuuskopion.
Käytä MacBookia ennen nukkumaanmenoa? Käynnistä lämpimät värit yövuorossa
Turvallisuusominaisuuden lisäksi, jos kiintolevyn tiedot ovat tärkeitä tuottavuutenne kannalta, käynnistettävä varmuuskopiointi säästää sekä aikaa että dataa. Toisin sanoen, ja jotakin menee vikaan tietokoneen kiintolevyllä, sinulla on "reset" -työvalmis käyttövalmiina.

Tutustu Mac-tietokoneen käynnistettävän varmuuskopion luomiseen
Carbon Copy Clonerin asentaminen
Ennen kuin käynnistät varmuuskopioinnin, sinun on ladattava ja asennettava joitakin ohjelmistoja. Vaikka on olemassa erilaisia apuohjelmia, jotka voivat suorittaa käynnistettävän varmuuskopion, Carbon Copy Cloner (CCC) on helppokäyttöinen ja sillä on pitkän aikavälin testitila. Voit asentaa sen MacOS-tietokoneeseen seuraavasti:
Vaihe 1. Lataa Carbon Copy Clonerin uusin versio;
Vaihe 2. Lataamisen jälkeen napsauta järjestelmän Dockin nuolikuvaketta. Napsauta sitten "Carbon Copy Cloner" -vaihtoehtoa;

Carbon Copy Cloner -asennusohjelman avaaminen
Vaihe 3. Napsauta asennusohjelman ikkunassa "Siirry sovellusten kansioon" -painiketta . Kun olet siirtänyt Carbon Copy Cloner -ohjelman Sovellukset-kansioon, ohjelma avautuu automaattisesti.

Carbon Copy Clonerin siirtäminen sovelluskansioon
Macin käynnistettävän varmuuskopion luominen Carbon Copy Clonerilla
Kun Carbon Copy Cloner on asennettu, on aika luoda käynnistettävä varmuuskopio Mac-tietokoneestasi.
Vaihe 1. Jos se ei ole auki, suorita se. Kun ohjelma on auki, napsauta "Lähde" -paneelia ja valitse sitten Mac-käynnistysasema (levy, johon MacOS on asennettu). Oletuksena se on nimeltään "Macintosh HD";

Valitse levy, johon on asennettu MacOS
Vaihe 2. Napsauta sitten kohdepaneelia ja valitse kiintolevy, jota haluat käyttää kopiointikohteena. Tässä tapauksessa valitsin ulkoisen USB-aseman, jonka nimi on "varmuuskopio". Voit käyttää mitä tahansa kiintolevyä, joka voi muodostaa yhteyden tietokoneeseesi, kunhan se on tarpeeksi suuri, jotta kaikki tiedot voidaan tallentaa käynnistysasemaan. Tämän kiintolevyn on oltava HFS + -muodossa, joka on Macin kiintolevyn oletusmuoto. Jos haluat vähentää ongelmien tai virheiden mahdollisuutta, käytä vasta alustettua tyhjää asemaa.

Valitsemalla ulkoisen levyn, johon MacOSin käynnistettävä kopio kirjoitetaan
Vaihe 3. Nyt kun olet määrittänyt lähde- ja kohde-aseman, klikkaa "Clone" -painiketta ohjelmanäytön oikeassa alakulmassa, jolloin aloitat MacOS: n käynnistettävän varmuuskopion luomisen. Kun prosessi käynnistyy, ohjelmaikkunan yläreunassa näkyy sininen valikkorivi sekä etenemispalkki;

Käynnistetään MacOS: n käynnistettävän varmuuskopion luominen
Huomaa, että jos tämä on Carbon Copy Clonerin ensimmäinen ajo, sinua kehotetaan asentamaan Carbon Copy Cloner -avustustyökalu. Jos näin tapahtuu, sinun täytyy syöttää järjestelmänvalvojan salasana ja napsauttaa "Asenna avustaja" -painiketta.
Kloonatun levyn käynnistäminen
Nyt kun olet luonut Mac-tietokoneen käynnistettävän varmuuskopion, voit käynnistää järjestelmän siitä. Voit tehdä tämän seuraavasti:
Vaihe 1. Kytke käynnistettävä varmuuskopio sisältävä levy Maciin ja käynnistä tietokone uudelleen;
Vaihe 2. Kun Mac käynnistyy uudelleen, pidä "Option" -näppäintä alhaalla.
Vaihe 3. Kun käynnistysasetukset-valikko tulee näkyviin, napsauta levyä, joka sisältää luomasi käynnistettävän varmuuskopion.

Bootable Backupin valitseminen Mac Bootissa
Sinun pitäisi nyt luoda tämä käynnistettävä varmuuskopio aina, kun voit (ja useammin, paremmin) ja käyttää sitä aina, kun sitä tarvitaan.
Miten ladata macOS Sierra ja iOS 10? Vaihda vinkkejä foorumiin.