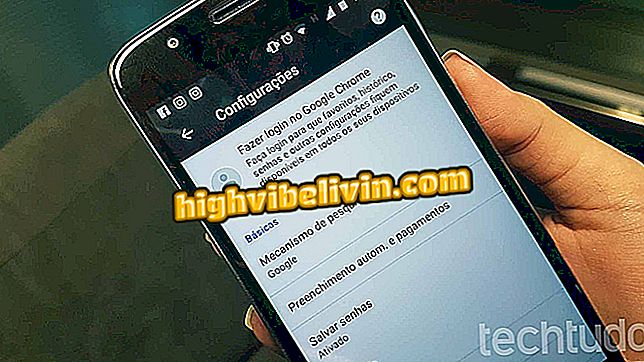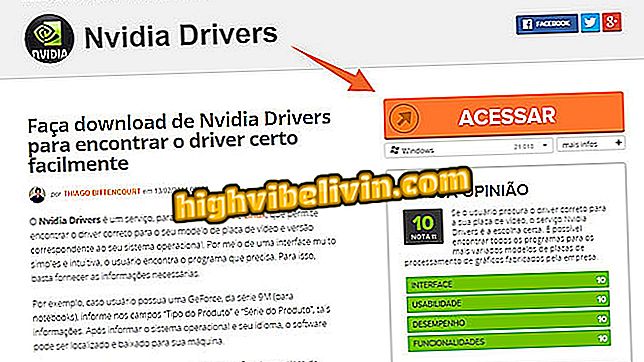Lisätietoja PC-näppäimistön käyttämisestä Chromebookissa
Chromebook-näppäimistöt eroavat tavallisista tietokoneista, ja niissä on ainutlaatuisia avaimia etsimään, palauttamaan ja päivittämään sivuja. Erottelusta huolimatta tavanomainen oheislaite voi olla yhteensopiva Chrome OS: n kanssa joidenkin säätöjen jälkeen.
Pinta-kannettava tietokone tai Chromebook Pro; katso, mikä niistä on arvokkaampi
Kun asetat sen oikein, voit käyttää alun perin Windows-käyttöjärjestelmää varten suunniteltua näppäimistöä Google-käyttöjärjestelmässä. Tällä tavalla viallinen Chromebook voidaan käyttää uudelleen ulkoisen USB-näppäimistön kanssa. Tutustu tutotiraliin.

Lisätietoja PC-näppäimistön käyttämisestä Chromebookissa
Vaihe 1. Liitä ulkoinen näppäimistö Chromebookiin USB-portin kautta;

Liitä näppäimistö Chromebookin USB-porttiin
Vaihe 2. Avaa Chrome OS: n päävalikko ja avaa asetukset;

Käyttöasetukset
Vaihe 3. Siirry tietokoneen valikosta alaspäin ja etsi "Näppäimistö" -vaihtoehto;

Käytä näppäimistön asetuksia
Vaihe 4. Näyttöön tulee uusi valikko, joka näyttää tärkeimmät näppäimistön näppäimet. Jokaisen kohteen vieressä on mahdollista määrittää painikkeiden käyttäytyminen kirjoitettaessa. Huomaa, että Chrome OS ei tunnista tavallisen PC-näppäimistön avaimia;

Järjestelmä ei tunnista automaattisesti Windowsin näppäimistöä
Vaihe 5. Jos haluat, että näppäimistö toimii hyvin vähän Chrome-käyttöjärjestelmässä, aseta Caps Lock -toiminnoksi Search (Etsi);

Käytä Capslockia hakuna
Vaihe 6. Napsauta sitten "Näytä pikanäppäimet";

Avaa laajennettu näppäimistönäkymä
Vaihe 7. Tarkastele laajennettua näppäimistöä ja vertaa näytön näppäimiä oheislaitteen fyysisiin painikkeisiin. Tallenna Ctrl + Shift + F5 tallentaaksesi kuvakaappauksen ja tallentaaksesi kuvan katseltavaksi aina, kun sitä tarvitaan.

Näytä Chrome OS -käyttöjärjestelmän pikakuvakkeet ja pikakuvakkeet ja vertaa niitä näppäimistöön
Chromebook Samsung tai Acer: mikä on paras vaihtoehto? Kommentoi.