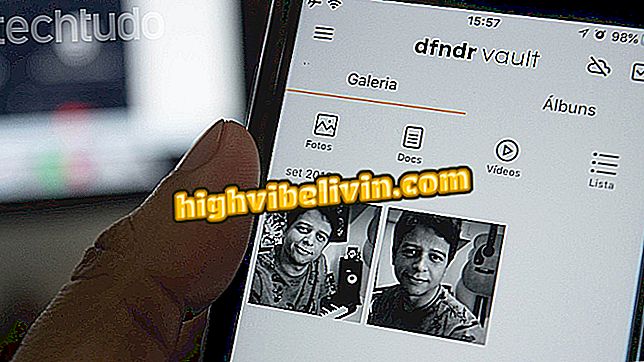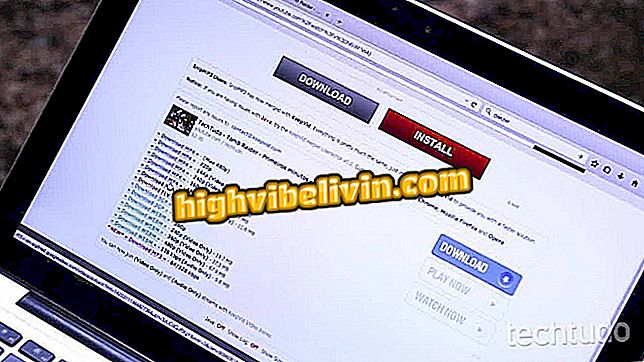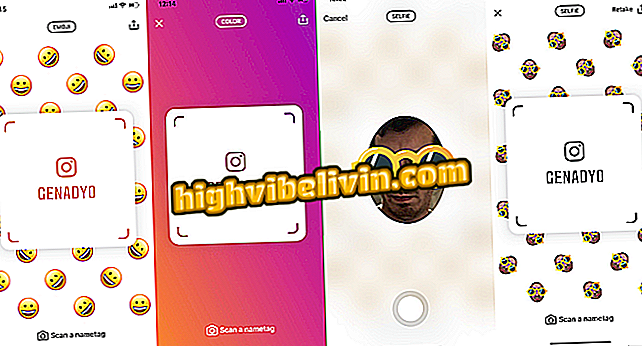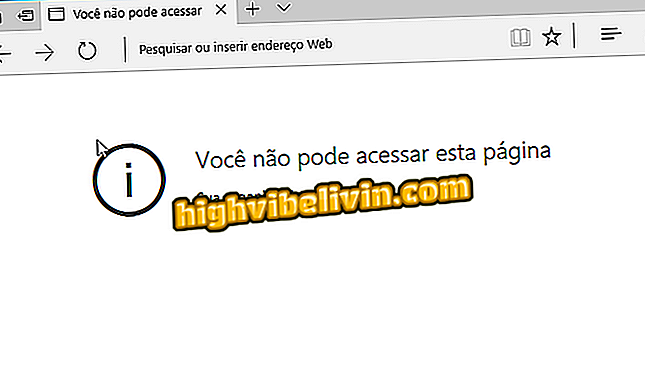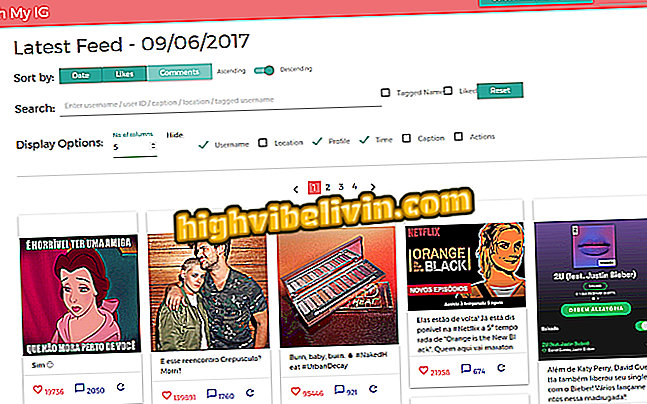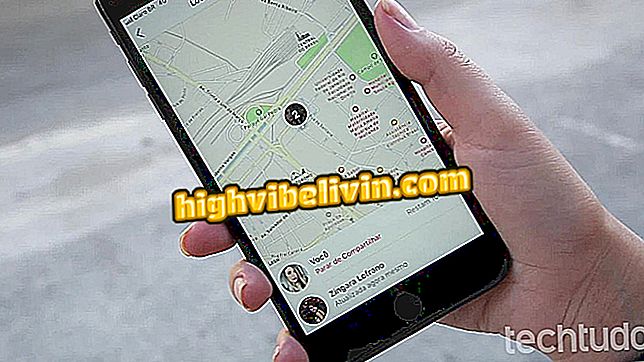Kuinka polttaa tietokoneen näyttöä laajennuksella Chrome Loomiin
Loom on Google Chromen laajennus, jonka avulla voit tallentaa tietokoneen näytön ilman lisäohjelmien asentamista. Yhdellä napsautuksella voit laajentaa vain näytön, näytön ja web-kameran tai vain PC-kameran. Voit myös saada koko työpöydän kuvan tai tietyn välilehden valitsemalla, otetaanko ääntä vai ei. Ohjelma on täydellinen ja tarjoaa yhteensopivuuden ulkoisten kameroiden ja mikrofonien kanssa, jos tarvitset laadukkaampaa kuvaa ja ääntä. Voit ladata, asentaa ja käyttää Loom-ohjelmaa selaimessa videon tekemiseen näytöstä.
Sovellus, joka tallentaa mobiilinäytön: katso parhaat sovellukset äänellä

Loom on Chrome-laajennus, jonka avulla voit tallentaa tietokoneen näytön
Haluatko ostaa matkapuhelin-, TV- ja muita alennustuotteita? Tunne vertailu
Miten määrittää
Vaihe 1. Siirry Chrome-verkkokaupan Loom-sivulle (//chrome.google.com/webstore/detail/loom-video-recorder-scree/liecbddmkiiihnedobmlmillhodjkdmb) ja lataa laajennus Chromeen.

Lataa ja asenna Loom-laajennus Chromeen
Vaihe 2. Napsauta laajennuskuvaketta ja kirjaudu sisään käyttämällä Googlea tai jotakin muuta käytettävissä olevaa vaihtoehtoa.

Kirjaudu sisään Loomiin
Vaihe 3. Tarkista Loom Settings -näytössä "Personal" -vaihtoehto ja napsauta Next. Valitse sitten "Yhden napsautuksen käyttö" ja vapauta laajennusohjelman käyttöoikeus kameraan ja mikrofoniin.

Aseta Loom henkilökohtaiseen käyttöön ja myöntää käyttöoikeudet
Näytön tallentaminen
Vaihe 1. Aloita tallennus napsauttamalla Chrome-palkissa olevaa laajennuspainiketta ja valitsemalla, haluatko siepata näytön ja kameran, vain näytön tai vain kameran. Valitse myös, sisällytetäänkö ääni ja onko tallennuksessa vain nykyinen välilehti tai koko työpöytä.

Aseta näytön kaappaustila Loomille
Vaihe 2. Kun napsautat Näytä lisäasetukset, Loom näyttää kameran ja mikrofonin valitsimen, jos tietokoneeseen on liitetty ulkoisia lisävarusteita. Kun kaikki on valmis, napsauta "Aloita tallennus".

Valitse muut kamerat ja mikrofonit, jos sellaisia on, ja aloita tallennus
Vaihe 3. Loom käyttää Chrome-näytön jakamisominaisuutta polttaa. Valitse lopuksi, haluatko koko näytön tai tietyn sovelluksen (vaihtoehto näkyy vain, kun valitset työpöydän tallennuksen).

Aloita tietokoneen näytön jakaminen Loomin avulla
Vaihe 4. Tallennus alkaa lyhyen laskun jälkeen. Voit pysäyttää ja luoda videon napsauttamalla "Lopeta jakaminen".

Lopeta videon lopettaminen
Vaihe 5. Napsauta lopuksi "Kopioi linkki", jos haluat kopioida videon jakamisosoitteen.

Loom lataa tallennuksen automaattisesti Internetiin
Mikä on paras ilmainen ohjelma pelattavaksi? Näytä foorumissa