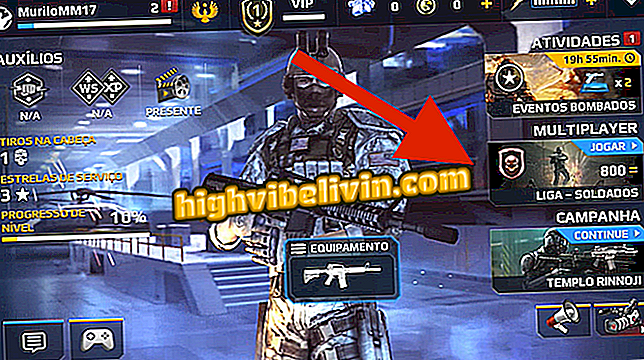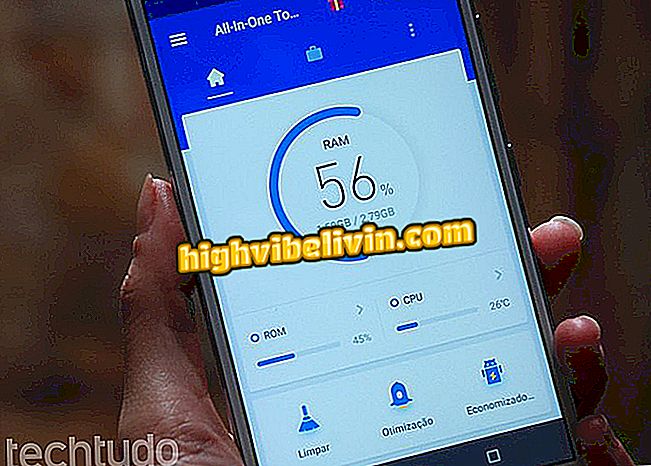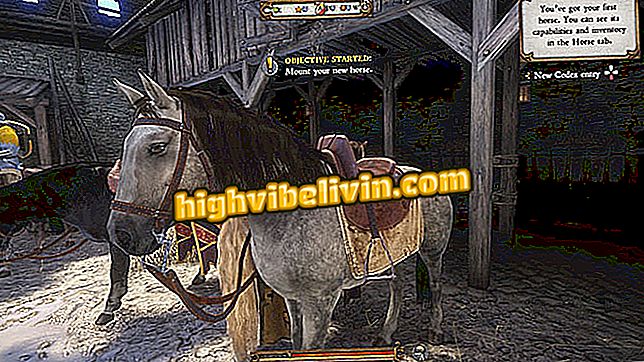Kuinka pääsy Windows 10 -tietokoneeseen on etäkäytössä
AnyDesk-ohjelman avulla voit hallita Windows 10 -tietokonetta muista tietokoneista, Android-älypuhelimista tai iPhonesta (iOS) Internetin kautta. Sovellusta ei tarvitse asentaa etäkäyttöä varten, toiminta suoritetaan tunnistamalla koodit. Käyttäjä voi asettaa salasanan yhteyden suojaamiseksi ja tunkeutumisen estämiseksi. Katso oppaasta ohjelmiston käyttäminen työpöydällä.
Mikä on etäkäyttö? Ymmärrä kaikki etäyhteydestä
Vaihe 1. Lataa AnyDesk tietokoneeseen tai matkapuhelimeen. Suorita tietokoneessa vain .exe-tiedosto avataksesi ohjelman ja aloittaaksesi käytön;

Suorita tiedosto avataksesi AnyDeskin ilman asennusta
Vaihe 2. AnyDesk näyttää käytössä olevan koneen tunnistuskoodin. Kerro järjestykselle jollekulle muulle, että pääset tietokoneeseen Internetin kautta. Jos haluat käyttää toista työpöytää, kirjoita vastaava koodi "Muu työtila" -kenttään;

Syötä joku muu AnyDesk-koodi tai anna tietokone, kun haluat käyttää tietokonetta
Vaihe 3. Kun yhteyspyyntö vastaanotetaan toisesta tietokoneesta, yhteys on hyväksyttävä. Aseta ääni, näppäimistö, siirto (kopioi ja liitä) sekä näppäimistön ja hiiren lukitusoikeudet ennen hyväksymistä;

Tarkista ja hyväksy AnyDeskin tietokoneesi etäkäyttö
Vaihe 4. AnyDesk myöntää oletusarvoisesti etäkäytön ilman salasanaa tietokoneeseen niin kauan kuin yhteys on hyväksytty, mutta on mahdollista määrittää koodi, joka mahdollistaa yhteydet, kun kukaan ei ole laitteen edessä. Napsauta pääikkunassa "Vaihda työpöydän salasana";

Käytä AnyDesk-salasanan asetuksia
Vaihe 5. Valitse kohdassa "Pääsy poissaolon aikana" vaihtoehto "Salli pääsy ilman valvontaa";

Salli salasanan käyttö tietokoneeseen AnyDeskin kautta
Vaihe 6. Anna uusi salasana kahdesti ja siirry kohtaan "Käytä". Tulevaisuudessa tietokone voidaan käyttää ilman hyväksyntää, jolloin käyttäjä käyttää salasanaa;

Aseta salasana tietokoneen käyttämiseen
Vaihe 7. AnyDesk-asennus on valinnainen. Jos haluat, napsauta "Asenna AnyDesk tähän tietokoneeseen" aloitusnäytössä.

Käynnistä AnyDesk-asennus jos haluat
Vaihe 8. Valitse, haluatko luoda ohjelman pikakuvakkeet työpöydälle ja / tai Käynnistä-valikkoon ja siirry kohtaan Hyväksy ja asenna.

Luo pikakuvakkeet ja asenna AnyDesk
Ready! Käytä AnyDeskia, kun haluat käyttää laitetta etäisyydeltä.
Mikä on paras ohjelmisto etäkäyttöön? Et voi vastata tähän aiheeseen