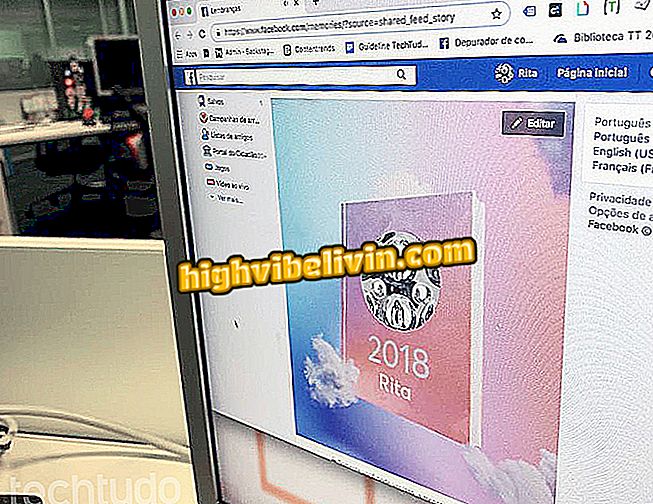Käynnistettävän Windows-pendriven luominen Linuxissa
Käynnistettävän Windows-pendriven luominen järjestelmän sisällä on yksinkertainen tehtävä. Se ei kuitenkaan ole aina mahdollista. Vaihtoehtona on tehdä tämä joissakin tietokoneissa, joissa on Linux-järjestelmä. Käynnistettävä USB-tikku tarjoaa käyttäjälle useita etuja, kuten lisävarusteen käyttäminen järjestelmän kokeilemiseen, tiedostojen kopioiminen ilman asennettua järjestelmää ja jopa muotoiluyksiköt. Voit luoda käynnistettävän Windows-pendriven Linuxissa WinUSB-sovelluksen avulla.
Mitkä ovat tärkeimmät virheet käynnistettäessä käynnistettävää flash-asemaa?

Näin voit luoda käynnistettävän Windows-pendriven Linuxissa
App: Hanki teknisiä vinkkejä ja uutisia mobiililaitteissa
WinUSB: n asentaminen
Vaihe 1. Napsauta näppäinten kuvaketta avataksesi "Järjestelmäasetukset" ja sitten "Ohjelmat ja päivitykset" -vaihtoehdon.
ja päivitykset "Vaihe 2. Valitse Ohjelmat ja päivitykset -kohdasta Muut ohjelmat -välilehti. Napsauta sitten Lisää ... -painiketta. Klikkaa näkyviin tulevassa pienessä ikkunassa "APT Line" -kentän tekstiruutua ja kirjoita "ppa: nilarimogard / webupd8" (ilman lainausmerkkejä). Vahvista uuden ohjelmalähteen lisääminen napsauttamalla Lisää lähde -painiketta.

Uuden ohjelmalähteen lisääminen Ubuntuun
Vaihe 3. Napsauta "Sulje" -painiketta. Napsauta näyttöön tulevassa ikkunassa "Lataa uudelleen" -painiketta;

Ohjelmistojen lähteiden viimeistely ja uudelleenlataus
Vaihe 4. Avaa sitten Ubuntu-ohjelmakeskus, etsi winusb ja asenna se. Jos haluat, avaa pääte, kirjoita komento "sudo apt-get install winusb" (ilman lainausmerkkejä) ja paina Enter.
Käynnistettävän Windows-pendriven luominen Linuxissa
Vaihe 1. Suorita WinUSB. Voit tehdä tämän napsauttamalla Ubuntu-kuvaketta ja kirjoittamalla sitten "winusb" (ilman lainausmerkkejä). Napsauta ohjelman kuvaketta tulosluettelossa;

Käynnistä WinUSB UBuntu-ohjelmassa
Vaihe 2. Jos aiot luoda pendrive-ohjelman Windows-CD / DVD-levyltä, tarkista "CD / DVD-asemasta" -vaihtoehto. Mutta jos Windows-media on ISO-kuva, tarkista "From the image image (iso)" -vaihtoehto. Napsauta sitten alla olevaa kansiokuvaketta. "

Windows ISO -kuvan (tai CD / DVD-levyn) hakeminen
Vaihe 3. Siirry näkyviin tulevassa ikkunassa kansioon, jossa ISO-kuva on. Napsauta kansiota ja sitten "Avaa" -painiketta;

Windowsin ISO-kuvan etsiminen, valinta ja avaaminen
Vaihe 4. Palaa WinUSB: n pääikkunaan napsauttamalla pendriven nimeä. Vahvista pendriven luominen napsauttamalla "Asenna" -painiketta.

Tallennuksen aloittaminen Windowsista Käynnistettävä
Ready! Kun olet luonut pendriven, poista se ja liitä se tietokoneeseen.
Mikä on kaikkien aikojen paras Windows? Kommentoi.