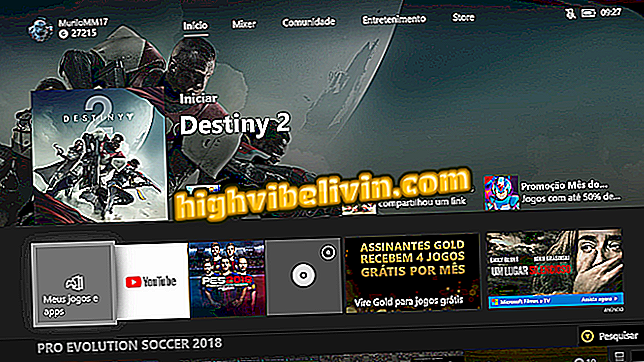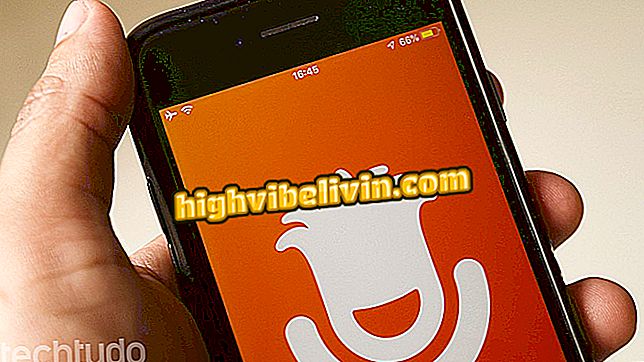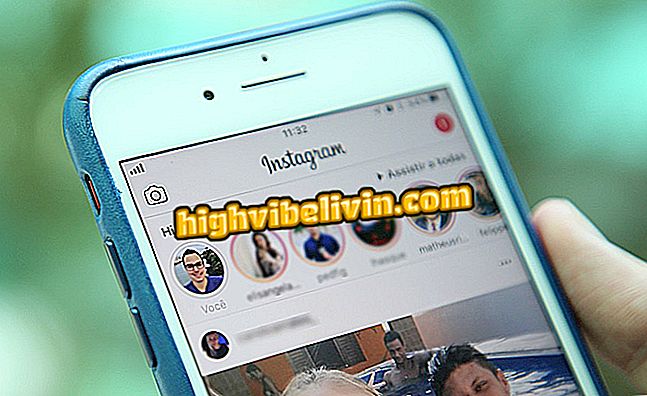Kalenterien ja kenttien upottaminen Exceliin
Microsoft Excel 2016 tarjoaa erilaisia työkaluja ohjelman lisäosina. Dynaamiset kalenterit, eriytetyt kaavion asettelut, valuutanvaihtojen hallinta, sanakirja ja muut ominaisuudet ovat luonnollisesti saatavilla, ja ne voivat tehdä laskentataulukoita tehokkaampia minkä tahansa tyyppiselle työlle.
Lisäosat tulivat tapa korvata makro upotukset, jotka on poistettu käytöstä Microsoft Office -laskentataulukon ohjelmistossa. Tutustu seuraavassa opetusohjelmassa kalenterien ja kenttien asentamiseen ja aktivointiin Excelissä Add-on Storen kanssa.
Kymmenen temppua ja vinkkejä Excelin hallintaan

Microsoft Excel 2016 -varustepaketti korvaa monet makron työkalut
Haluatko ostaa matkapuhelin-, TV- ja muita alennustuotteita? Tunne vertailu
Vaihe 1. Voit avata Microsoft Excelin lisäosapaketin napsauttamalla Lisää-välilehteä ja napsauttamalla "Kauppa" -painiketta.

Napsauta "Lisää" -välilehdessä "Store" -painiketta päästäksesi käytettävissä oleviin työkaluihin
Vaihe 2. Add-in Store -ikkunassa Excelissä on kymmeniä työkaluja asennukseen ja aktivointiin. Koska kalenteria on 5, etsi hakukenttään "Mini Calendar" ja napsauta suurennuslasin kuvaketta.

Kirjoita "Mini Calendar" hakukenttään ja paina suurennuslasin kuvaketta
Vaihe 3. "Mini Kalenteri ja Päivämäärävalitsin" on Microsoftin virallinen lisenssi kalenterien ja kellojen sisällyttämiseksi laskentataulukoihin. Napsauta "Asenna" -painiketta, jos haluat ladata ominaisuuden nopeasti.

Lataa "Mini-kalenteri ja päiväyksenvalitsin" painamalla "Asenna"
Vaihe 4. Kun lisäosa on asennettu, se näkyy työarkissa. Voit aktivoida työkalun kalenteritoiminnon valitsemalla taulukon solun ja napsauttamalla kalenteripäivää, jotta se näkyy välittömästi;

Napsauta solua ja valitse päivämäärä pienessä kalenterissa ja päivämääränvalitsimessa
Vaihe 5. Aikaa on mahdollista toistaa myös "Mini Calendar ja Date Picker" -toiminnolla. Valitse kenttä työarkista ja tallenna aika napsauttamalla kellonmuotoista painiketta.

Napsauta solua ja valitse korostettu kuvake
Vaihe 6. Jos haluat lisätä muita Exceliin jo asennettuja ominaisuuksia, avaa asennetut lisäosat. Napauta "Lisää" -välilehteä ja sitten "Omat lisäosat" -painiketta nähdäksesi sisäänrakennetut työkalut;

Napsauta "Lisää" -välilehdessä "Omat lisäosat" nähdäksesi ja aktivoidaksesi Exceliin asennetut ominaisuudet
Vaihe 7. Jotkin lisäosat, kun ne on asennettu, saavat työkalurivillä jopa pikakuvakkeita. Esimerkiksi portugalin kielen sanakirjoissa on painike Käynnistä-välilehdessä ja toimii Excel-integroiduna hakupalkkina;

Jotkut lisäosat, kuten "portugalinkieliset sanakirjat", saavat työkalupalkissa pikakuvakkeita
Valmiina. Hyödynnä vinkkejä ja optimoi laskentataulukot Excel-apuohjelmien paketin avulla.
Miten siirtää tietoja Excel-sivujen välillä? Katso foorumi.

Kuinka vesileima laitetaan Microsoft Excel -laskentataulukkoon