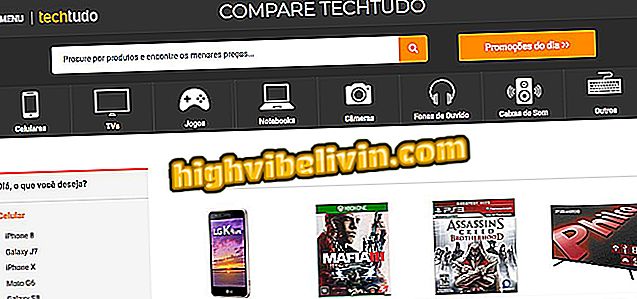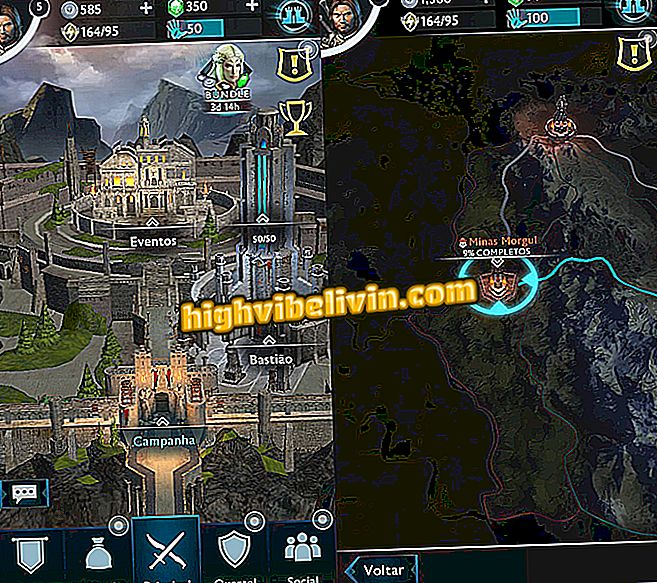Kahdeksan hyödyllistä ja vähän tunnettua Google Drive -ominaisuutta
Google Drive- ja pilvipalveluihin liittyvillä online-toimistotyökaluilla on vähän tunnettuja ominaisuuksia, jotka voivat lisätä käyttäjän tuottavuutta ja helpottaa elämääsi. Palvelut, kuten Google-dokumentit, Google Sheets ja Google Slides, tarjoavat toimintoja, joiden avulla voit helpottaa päivittäisiä tehtäviä, jolloin voit etsiä PDF-tiedostoja tekstinhaun avulla, kääntää asiakirjoja, luoda QR-koodin ja liittää eri diaesityksiä. Tässä on kahdeksan Googlen alustan piilotettua ominaisuutta.
LUE: Google paljastaa Brasiliassa kaikkein haetuimmat teemat vuonna 2018

Kahdeksan hyödyllistä ja vähän tunnettua Google Drive -ominaisuutta
Haluatko ostaa matkapuhelin-, TV- ja muita alennustuotteita? Tunne vertailu
1. Etsi PDF-tiedosto tekstistä haussa
Google Drive skannaa asiakirjojen PDF-tiedostot, jotta ne löytyvät tekstin hakutyökalusta. Voit tehdä tämän kirjoittamalla "Etsi asemassa" -kenttään minkä tahansa sanan tai termin, joka on halutun PDF-tiedoston sivuilla. Tulokset merkitään tiedostomuodolla.

Google Driven avulla voit etsiä PDF-tiedostoja etsimällä tekstiä
2. Lisää typografiset fontit Google-dokumentteihin
Google-dokumenttien avulla voit lisätä uusia fontteja käytettäväksi teksteissä. Palvelu tarjoaa yli 800 typografista tyyliä, joita ei ole oletuksena saatavilla editorissa.
Vaihe 1. Avaa Lähde-kenttä ja valitse Lisää fontteja -vaihtoehto;

Google-dokumenttien avulla voit lisätä teksteihin uusia fontteja
Vaihe 2. Valitse haluamasi lähde luettelovaihtoehdoista ja poistu OK-painikkeesta.

Google Docs tarjoaa yli 800 typografista fonttia käytettäväksi
3. Käännä asiakirjat
Voit kääntää täydelliset asiakirjat useisiin kieliin suoraan Google-dokumentteihin. Käännöksen jälkeen luodaan uusi asiakirja tekstillä uudella kielellä.
Vaihe 1. Avaa Työkalut-välilehti ja siirry sitten "Käännä asiakirja ..." -vaihtoehto;

Asiakirjan kääntäminen Google-dokumentteihin
Vaihe 2. Luo uuden tiedoston otsikko, valitse kieli, johon teksti käännetään, ja lopeta painamalla "Käännä" -painiketta.

Google-dokumentit kääntävät täydelliset asiakirjat useisiin kieliin
4. Lisää kaavioita Google-sivuista
Voit tuoda grafiikkaa Google-sivuilta Google-dokumentteihin, mukaan lukien linkki alkuperäiseen tiedostoon. Voit skaalata sen sivun ja tekstimuodon mukaan.
Vaihe 1. Avaa "Insert" -välilehti ja sitten "Chart" ja tarkista sitten "From Sheets ...";

Kaavion tuominen Google-sivuista Google-dokumenttien asiakirjaan
Vaihe 2. Valitse haluamasi kuva sisältävä tiedosto ja paina "Valitse" -painiketta;

Google-dokumenttien käyttäminen Google-dokumenteissa
Vaihe 3. Valitse lopuksi grafiikka ja paina "Tuo".

Google-taulukoiden kaavion valitseminen sen lähettämiseksi Google-dokumentteihin
5. Luo QR-koodi Google-laskentataulukoissa
Google-laskentataulukoiden avulla voit luoda QR-koodeja, jotka on kohdistettu tietylle laskentataulukolle. Kun se on luettu, QR-koodi näyttää solun sisällön.
Vaihe 1. Kirjoita tyhjä solu seuraavaan koodiin:
- = KUVA ("// chart.googleapis.com/chart?chs=200x200&cht=qr&chl="& CELL &" ")
Korosta korostetussa kentässä "CELL" solun viittaus, jonka sisältö näkyy QR-koodissa. Alla olevassa esimerkissä käytetty viite oli "B4". Huomaa, että QR-koodi näkyy välittömästi laskentataulukossa.

QR-koodin luominen Google-sivuille
6. Vastaanota sähköpostiviesti asiakirjan muutoksista
Google-dokumenteissa on vaihtoehto, jonka avulla käyttäjä voi vastaanottaa sähköpostiviestejä, jos laskentataulukoihin tehdään muutoksia. Ominaisuus on hyödyllinen jaettujen tiedostojen hallintaan.
Vaihe 1. Avaa Työkalut-välilehti ja siirry sitten "Ilmoitussäännöt ...";

Ota käyttöön ilmoituksia muutoksista Google Sheetsissä
Vaihe 2. Määritä, lähetetäänkö ilmoitukset kullekin muutokselle, tai anna päivittäisen raportin lähettäminen. Viimeistele "Tallenna" -painikkeella.

Google-laskentataulukko lähettää sähköpostiviestejä, joissa ilmoitetaan asiakirjan muutoksista
7. Muuta hiiren kohdistinta esitysten aikana
Google Slides -toiminnolla voit muuttaa perinteistä hiiren kohdistinta ja lisätä laser-tehosteen, kun haluat osoittaa dioja koskevat tiedot diaesityksen aikana.
Kosketa koko näytön esityksen aikana "Pointer" -kuvaketta alivalikossa aktivoidaksesi laserin. Voit palata normaalikohdistimeen koskettamalla painiketta uudelleen.

Google-esityksissä voi olla laser-tehosteita, jotka osoittavat tietoja näytöllä
8. Yhdistä eri diat
Työkalun avulla voit lisätä linkkejä muihin esitykseen liittyviin dioihin, jolloin aiempien tietojen avaaminen on helpompaa etsimättä sisältöä sivujen välillä.
Vaihe 1. Valitse sana tai termi, joka toimii linkkinä ja napsauta hiiren oikealla painikkeella. Valitse sitten "Link" -vaihtoehto;

Google-esityksissä voi olla linkkejä muihin dioihin
Vaihe 2. Valitse Linkki-kentästä vaihtoehto "Diaesitykset tässä esityksessä" ja ilmoita haluamasi sivu. Viimeistele asetus "Käytä".

Voit luoda linkkejä mihin tahansa diaan Google-esityksestäsi
HubSpotin kautta
Miten laittaa tekstiä kahteen sarakkeeseen Google-dokumenteissa? Esitä kysymyksiä foorumissa.

Miten varata kauneussalonki tai parturi kaupassa Google Mapsin kautta