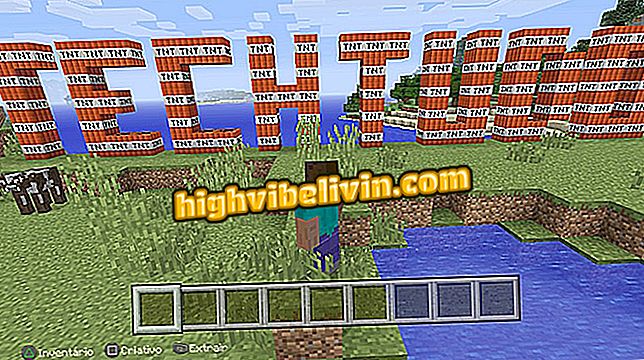Gimp Online -palvelun käyttäminen Chromeissa muokata kuvia nopeasti
Gimp Online on Google Chromen laajennus, jonka avulla voit muokata kuvia suoraan selaimessa ilman ohjelmien lataamista tietokoneeseen. Työkalu hajoaa kahteen päätilaan. Valokuvaeditori keskittyy kirkkauteen, väriin, värikylläisyyteen ja muihin asetuksiin kuvan parantamiseksi.
LUE: App muuttaa sinut hyvin todelliseksi piirustukseksi; tarkista se
Image Editor on ominaisuus, joka muistuttaa Paintia, jossa on muotoja ja viivoja, joiden avulla materiaalia voidaan parantaa kirjoilla ja piirustuksilla. Lisäosaa voi asentaa Chromeen ja se on saatavana portugaliksi. Näin voit käyttää seuraavia suuria toimintojasi.

Miten muokkaat kuvia tietokoneellasi lataamatta mitään
Haluatko ostaa matkapuhelin-, TV- ja muita alennustuotteita? Tunne vertailu
Photo Editor
Vaihe 1. Kun olet ladannut ja asentanut Gimp Online -selaimen selaimeen, paina osoitepalkin oikealla puolella olevaa laajennuskuvaketta. Tarkista seuraavassa valikossa vaihtoehto "Photo Editor";

Avaa Gimp Online -valokuvankäsittelyohjelma
LUE LISÄÄ: WhatsApp kielletty: sovellus estää tuhansia tilejä vaalikaudella
Vaihe 2. Tuo valokuva tietokoneesta painamalla "Lataa kuva" -painiketta. Työkalu hyväksyy enintään 10 Mt: n tiedostoja;

Lähetä kuvia Gimp Online -palvelulle
Vaihe 3. Kun avaat kuvan näytöllä, Gimp Online näyttää alareunassa olevan valikon, jossa on erilaisia muokkausasetuksia: suodattimia, kirkkautta, kontrastia, kylläisyyttä, hämärtymistä, kehyksiä ja tekstiä sekä työkaluja kuvan pyörittämiseksi, kääntämiseksi ja rajaamiseksi. ;

Tutustu Gimp Online -muokkaustyökaluihin
Vaihe 4. Siirry suodatinvalikossa alavalikossa käytettävissä oleviin vaihtoehdoihin ja näe kuvan muutos reaaliajassa sekä Instagramissa;

Lisää suodattimia kuvaan
Vaihe 5. Siirrä liukusäädintä vasemmalle tai oikealle Contrast-, Brightness- ja Saturation-työkaluissa muuttamalla kuvan määritteitä. Voit seurata valokuvan muutoksia muokatessasi;

Säädä kirkkautta, kylläisyyttä ja kontrastia
Vaihe 6. Aloita tekstin kirjoittaminen tekstityökalussa. Alarivillä voit valita kirjainten fontin ja värin;

Lisää teksti Gimpissa olevaan kuvaan
Vaihe 7. Valitse piirustusvaihtoehdossa kynän muoto ja väri manuaalisesti kuvan hiirellä;

Piirrä kuva manuaalisesti Gimpilla
Vaihe 8. Kun olet valmis, tarkista yläpalkissa "Vie" -vaihtoehto.

Vie muokattu kuva Gimp Online -palvelussa
Vaihe 9. Valitse "Lataa kuva" ja lataa tiedosto painamalla "Ok".

Lataa muokattu kuva Gimp Online -palvelussa
Kuvaneditori
Vaihe 1. Paina Gimp Online -kuvaketta ja valitse "Image Editor";

Avaa Gimp Online -kuvankäsittelyohjelma
Vaihe 2. Voit aloittaa tyhjästä valkoisella tasolla tai tuoda kuvan, joka toimii piirustuksen perustana. Voit tehdä tämän valitsemalla "Tiedosto" -valikosta "Avaa" -vaihtoehdon ja sitten "Avaa tiedosto";

Avaa kuva Gimp Online -editorissa
Vaihe 3. Käytä vasemmalla olevaa valikkoa tutustumaan kaikkiin käytettävissä oleviin työkaluihin, kuten Paintiin. Tärkeimmät työkalut ovat ne, jotka mahdollistavat viivojen ja muotojen lisäämisen. Napsauta vastaavaa kuvaketta ja piirrä kohde suoraan kuvaan;

Tutustu Gimp Online Line- ja Shape Tools -työkaluihin
Vaihe 4. Siirry oikealla puolella "Värit" -valikkoon avataksesi väripaletin ja valitsemalla toisen värin. Voit käyttää HEX-, HSL- tai RGB-koodeja halutun sävyn saamiseksi;

Säädä vedettyjen objektien värejä
Vaihe 5. Pääset "Tiedosto" -valikkoon ja valitse "Tallenna nimellä";

Siirry Gimp Onlinein Tallenna nimellä -valikkoon
Vaihe 6. Valitse jokin käytettävissä olevista muodoista ja paina "Ok" ladataksesi muokatun tiedoston tietokoneeseen.

Lataa muokattu tiedosto
Mitä kuvankäsittelyohjelmaa yleensä käytät? Jätä ehdotuksesi foorumiin.