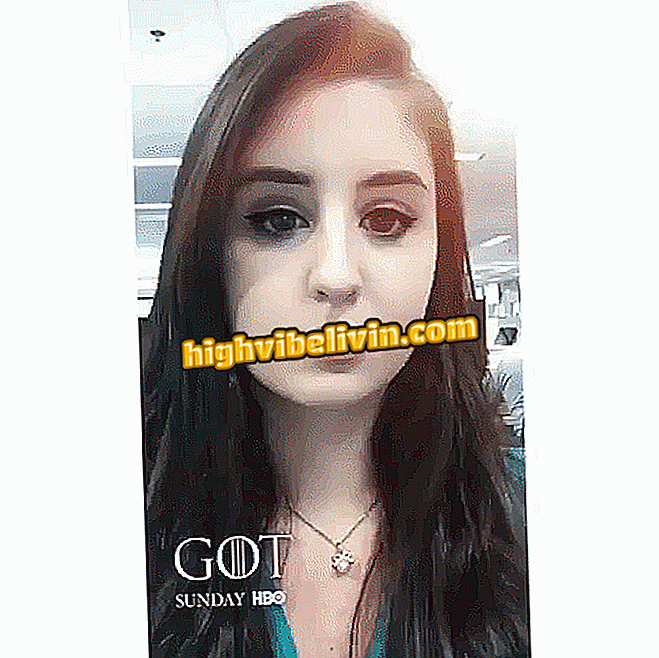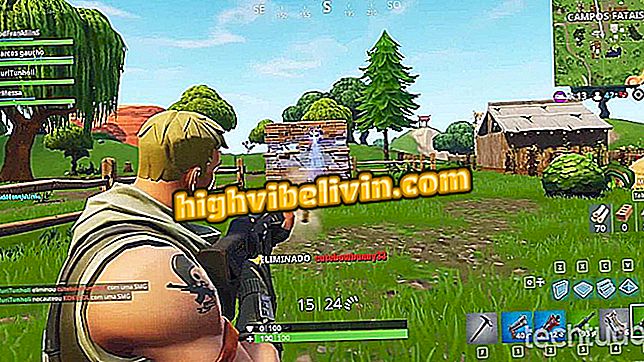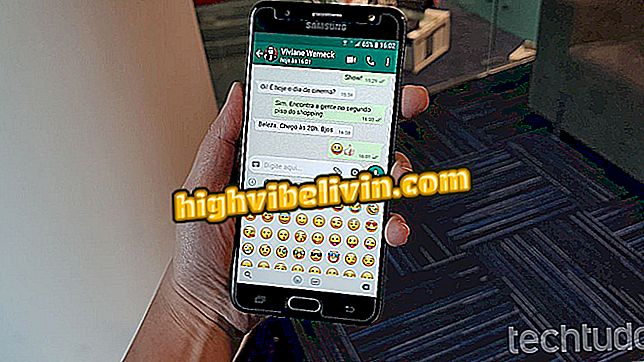Excel-laskentataulukoiden upottaminen Word-dokumenttiin
Voit lisätä Excel-laskentataulukoita Word-dokumenttiin muutamalla yksinkertaisella tavalla. Microsoft Office -palvelun avulla voit kopioida ja liittää taulukoita ja tekstejä ohjelmiston eri ohjelmien välillä, mutta upotusvaihtoehdolla voit päivittää tietoja reaaliajassa. Kun esimerkiksi asetat Excel-laskentataulukon Word-tekstitiedostoon, mikä tahansa muutos näiden ohjelmistojen kautta muuttaa molempien ohjelmien taulukon sisältöä.
LUE: Kymmenen temppua ja vinkkejä Excelin hallitsemiseksi
Siten laskentataulukon asettaminen tekstiobjektiksi tekee datan esityksen käytännöllisemmäksi ja luotettavammaksi ja mahdollistaa taulukoiden muokkaamisen ja samanaikaisen päivityksen määrittämisen. Katsokaa vaiheittain, miten upotat Excel-laskentataulukot Word-dokumentteihin.

Kuinka vesileima laitetaan Microsoft Excel -laskentataulukkoon
Haluatko ostaa matkapuhelin-, TV- ja muita alennustuotteita? Tunne vertailu
Vaihe 1. Napsauta Microsoft Wordissa Lisää-välilehteä ja paina ikkunan kuvaketta. Valitse sitten "Objekti ..." -vaihtoehto;

Napsauta "Lisää" -välilehden korostettuja vaihtoehtoja
Vaihe 2. "Object" -ikkunassa näet luettelon useista mallipohjaisista vaihtoehdoista, jotka voidaan tuoda Wordiin. Lisää olemassa oleva Excel-laskentataulukko napsauttamalla Luo tiedosto -välilehteä.

Napsauta Luo tiedostosta -välilehteä upottaaksesi olemassa olevan Excel-laskentataulukon
Vaihe 3. Valitse "Selaa ..." ja valitse Excel-tiedosto, jonka haluat upottaa Word-dokumenttiin. Tarkista "Linkitä tiedostoon" -vaihtoehto ja paina "OK";

Napsauta "Etsi ...", valitse Excel-laskentataulukko, tarkista korostettu vaihtoehto ja paina "OK".
Vaihe 4. Työlomake tuodaan täsmälleen samalla tavalla kuin Microsoft Excelissä, toistamalla sekä tiedot, fontin että solun asetukset.

Word esittelee tuodun laskentataulukon aivan kuten Excelissä
Vaihe 5. Jos laskentataulukko muuttuu Excelissä, tallenna muutokset, jotta voit toistaa niitä Microsoft Wordissa;

Excel-laskentataulukon muutokset toistetaan, jos ne tallennetaan
Vaihe 6. Voit aktivoida reaaliaikaisen päivityksen napsauttamalla tuodun taulukon Word-hiiren kakkospainikkeella ja valitsemalla "Update Link" -vaihtoehdon;
Vaihe 7. Muutokset esitetään välittömästi Wordissa, koska "Update Link" -vaihtoehto aktivoi automaattisen päivitysjärjestelmän;

Excel-laskentataulukon muutokset näkyvät välittömästi Word-dokumentissa
Vaihe 8. Määritä syötetyn objektin päivitys Wordissa napsauttamalla sitä hiiren kakkospainikkeella. Valitse sitten "Linked Worksheet Object" ja valitse "Linkit ..." -vaihtoehto;

Määritä päivitys napsauttamalla tuontilomaketta hiiren kakkospainikkeella ja valitsemalla valitut asetukset
Vaihe 9. "Linkit" -ikkunassa voit valita vaihtoehdot, joiden avulla voit päivittää, muokata, valita toisen lähdeasiakirjan tai irrottaa linkin. Samoin on myös automaattisia päivitysjärjestelmän asetuksia. Kun olet valinnut asetukset, vahvista painamalla "OK".

Määritä linkki ja järjestelmä ja päivitä objekti tuoden toiminnon loppuun painamalla "OK".
Excel: Miten yhdistää kaksi solua laskemaan? Esitä kysymyksiä foorumissa.