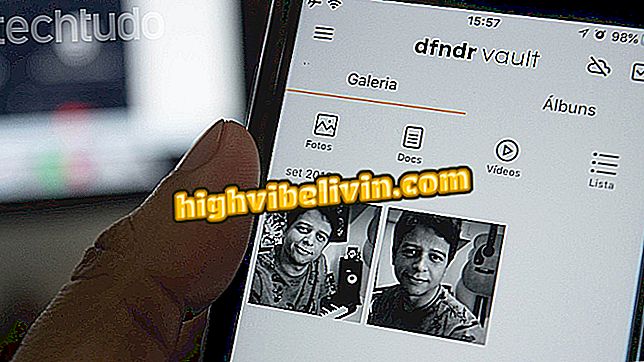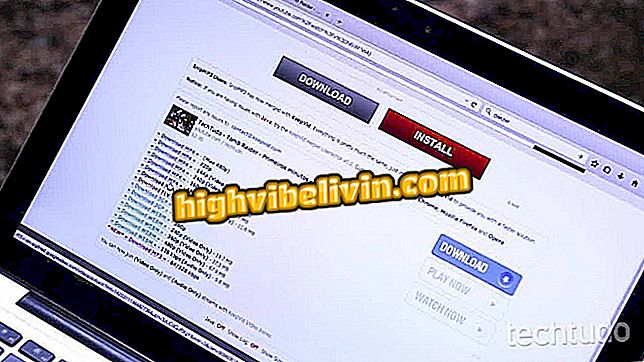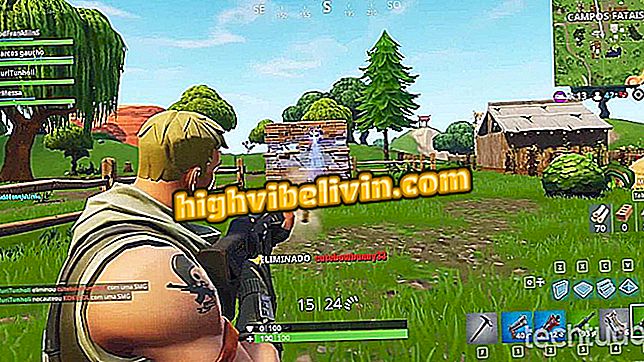Etherpad: Online-tekstieditorin käyttö
Etherpad on avoimen lähdekoodin online-tekstieditori. Ilmainen foorumi mahdollistaa asiakirjojen jakamisen muiden ihmisten kanssa ja on siksi hyödyllinen vaihtoehto ryhmätekstin muokkaamiselle. Suurin osa sen ominaisuuksista on samanlainen kuin Google-dokumenttien ominaisuudet, mutta se tarjoaa joitakin etuja, kuten kevyempiä, mahdollistaa isännöinnin itsenäisissä palvelimissa ja ottaa käyttöön useita lisäasetuksia muokattaviksi.
Etherpad tarjoaa ladattavia versioita Windows-, Linux- ja MacOS-järjestelmissä. Kaikissa tapauksissa muokkaustoimintojen käytettävyys on hyvin samanlainen kuin Word, mutta siinä on myös työkaluja, joilla on hyvin erityisiä ominaisuuksia. Opi seuraavassa opetusohjelmassa, miten tämän ilmaisen tekstieditorin päätoimintoja käytetään verkossa lataamatta mitään.
Viisi ilmaista online-tekstieditoria
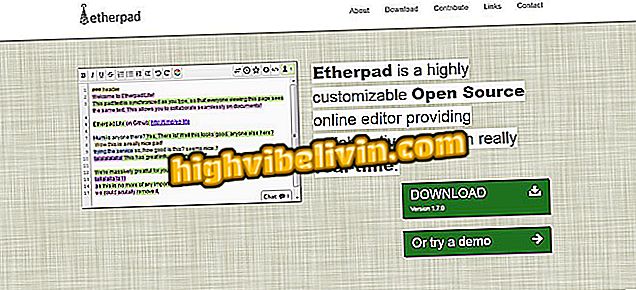
Voit käyttää Etherpadia, joka on ilmainen online-tekstieditori
Haluatko ostaa matkapuhelin-, TV- ja muita alennustuotteita? Tunne vertailu
Vaihe 1. Jos haluat käyttää Etherpadia lataamatta mitään, siirry Sandstorm -sivulle (//apps.sandstorm.io/), jossa se on isännöity, ja siirry Etherpadiin.
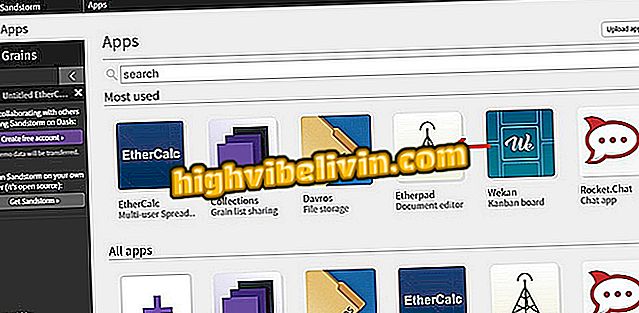
Hiekkalaatikkosovellusten välinen Etherpad
Vaihe 2. Luo uusi asiakirja online-tekstieditorissa napsauttamalla Luo uusi tyyny.
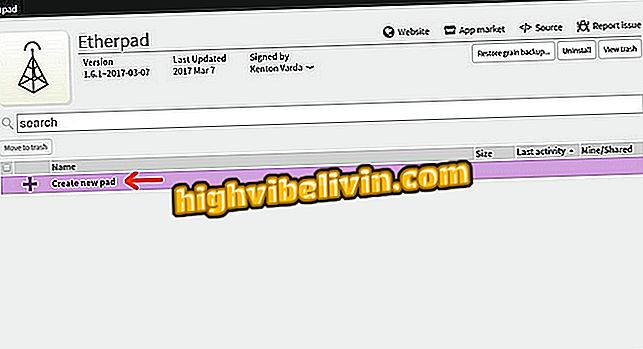
Uuden tekstiasiakirjan luominen Etherpadiin
Vaihe 3. Muokkaussivulla on vakio kirjallinen viesti. Valitse vain kaikki ja poista aloittaa kirjoittaminen, mitä haluat;
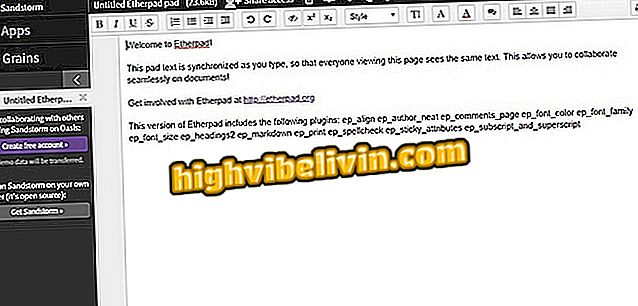
Uusi Etherpad-tekstiasiakirja näyttää tervetuliaisviestin
Vaihe 4. Etherpadilla on hyvin samanlainen toiminta kuin päätekstitiedostot, kuten Word, Microsoft Office -paketin osa. Työkalurivin vasemmalla puolella on lihavoitu, kursivoitu, alleviivattu ja naarmuuntunut muotoiluvaihtoehdot. Lisää kirjasinkokoa koskettamalla painiketta "T".
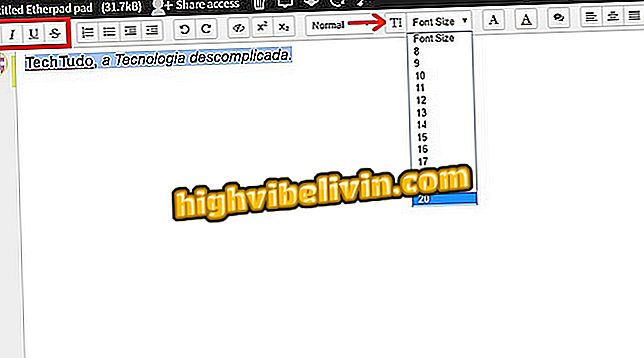
Tekstin muotoiluvaihtoehdot ovat Etherpad-työkalurivillä
Vaihe 5. Koska muokkaukset tehdään samalla tavalla kuin muut ohjelmat, emme keskity niihin. Tässä opetuksessa opetamme sinulle erilaisia Etherpad-työkaluja. Jotkin toiminnot, kuten jakaminen, edellyttävät kirjautumista. Napsauta "Luo tili" ja valitse haluamasi menetelmä - tässä esimerkissä Google+;
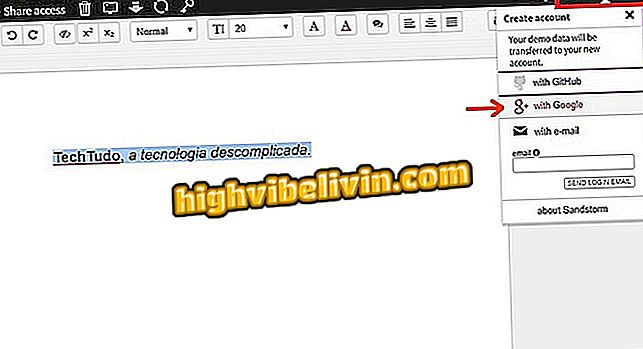
Valitse, että kirjaudut Etherpadiin Google-tilillä
Vaihe 6. Etherpad lataa tiedot profiilistasi. Valitse ruutu "Olen lukenut ja hyväksyn käyttöehdot ja tietosuojakäytäntö" ja napsauta "Jatka";
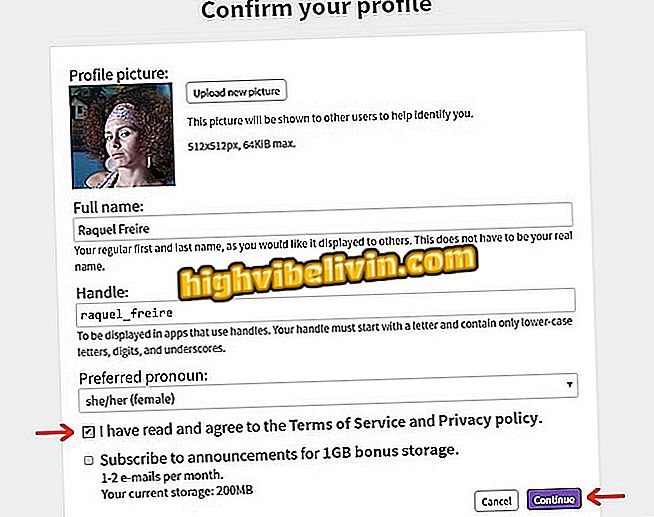
Eterpadin rekisteröinnin lopettaminen lisää resursseja varten
Vaihe 7. Jos haluat jakaa asiakirjan muiden ihmisten kanssa, napsauta "Jaa pääsy". Anna sähköpostiosoitteet Kirjoita sähköpostiosoitteet -kenttään ja paina "Enter" jokaisen syötetyn osoitteen jälkeen. Valitse vierailijalle luvan taso (voit muokata, voit katsella tai kommentoida.) Kirjoita viesti, jos haluat, ja lähetä kutsut painamalla Lähetä-painiketta.
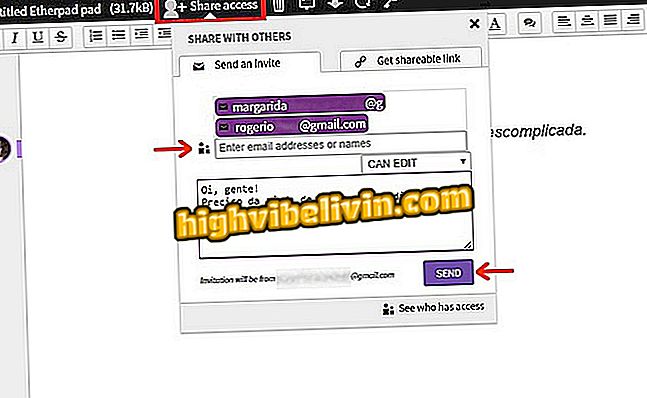
Etherpad-tekstiasiakirjan jakaminen sähköpostitse
Vaihe 8. Voit myös lähettää kutsuja linkin kautta. Napsauta "Hae jaettava linkki" -välilehteä, valitse lupataso ja paina "Luo" -painiketta. Kopioi sitten URL-osoite komennolla "Ctrl + C" tai napsauttamalla "Kopioi tämä linkki";
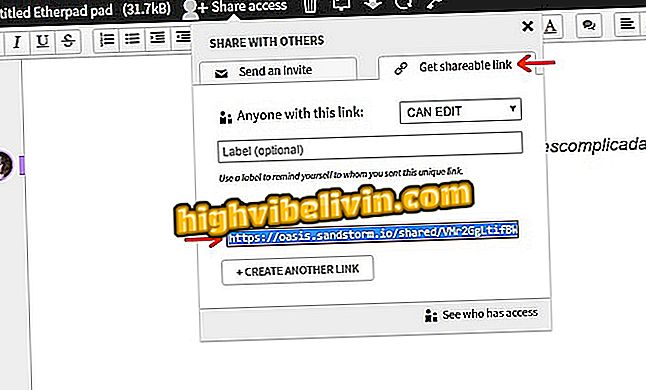
Jaa tekstitiedosto Etherpadistä linkin kautta
Vaihe 9. Näytön oikeassa yläkulmassa oleva painike, jossa on useita avatareja, ilmoittaa, kuinka monta henkilöä on avattu. Voit tarkastella käyttäjien nimeä napsauttamalla sitä. Jokainen, jolla on jaettavissa oleva linkki ja joka ei ole kirjautunut sisään, näkyy "Anonyyminä käyttäjänä", mutta henkilö voi korvata kyseisen tunnuksen hänen nimellään. Huomaa, että muokkaukset on yksilöity asiakirjassa;
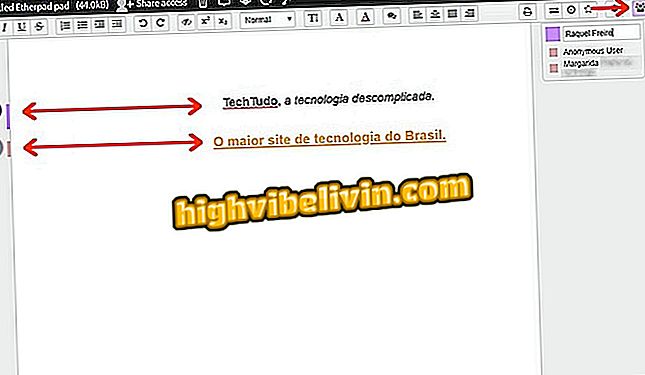
Useiden ihmisten editoima Etherpad-työasema optimoi työajan
Vaihe 10. Etherpadin oikeassa alakulmassa on pieni chat-ikkuna. Voit avata ja keskustella tekstieditorien kanssa napsauttamalla sitä.

Chat-ikkuna Etherpad-tekstiasiakirjassa mahdollistaa välittömän yhteyden muiden osallistujien kanssa
Vaihe 11. Jos haluat antaa asiakirjalle nimen, napsauta otsikkoa "Untitled Etherpad pad". Kirjoita tiedoston nimi ja paina "OK";
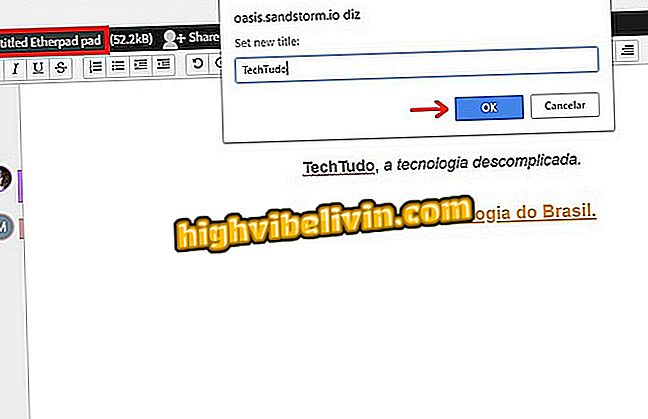
Nimi-luominen Etherpad-tiedostossa
Vaihe 12. Etherpad valtuuttaa asiakirjan lataamisen tietokoneeseen. Napsauta korostettua nuolta vasemmassa yläkulmassa olevassa kuvassa ja tallenna tiedosto haluamaasi hakemistoon kuten tavallista. Teksti ladataan kompaktissa tilassa;
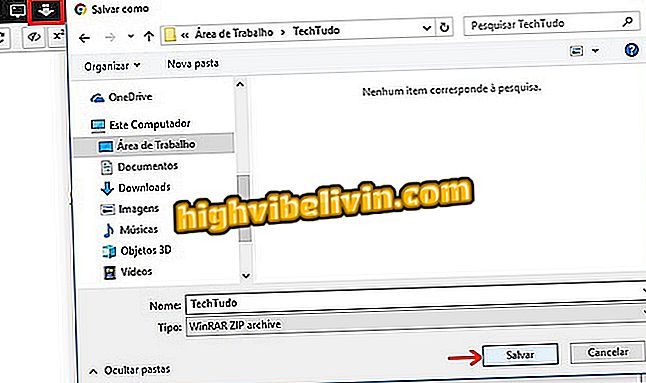
Lataa Etherpadin verkossa luotu tekstiasiakirja
Vaihe 13. Napsauta vaihteen kuvaketta avataksesi Etherpad-asetukset. Valitse "Brasilian portugali" kieli, jotta valikko käännetään - käännös ei sovellu alustan yleisiin painikkeisiin ja työkaluihin, jotka jäävät englanniksi. Tee muita muutoksia, jos haluat;
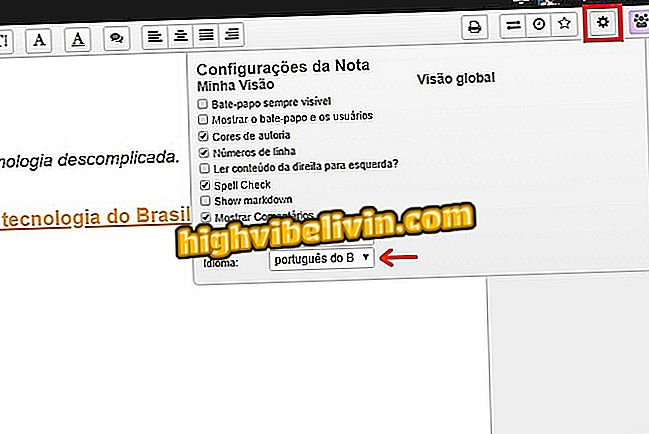
Etherpad-asetukset-valikko, jossa voit vaihtaa valikkokielen
Vaihe 14. Google-dokumenttien tapaan muutokset tallennetaan automaattisesti. Jos poistut ikkunasta, palaa Sandstormin kotisivulle, kirjaudu sisään tiliisi, napsauta "Viljaa" ja kirjoita tekstiasiakirja.
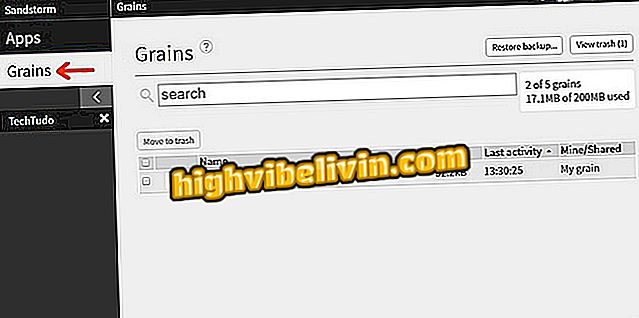
Tekstidokumentti, joka on luotu Etherpadissa Sandstorm-ikkunassa
Valmiina. Ota vihje, jaa tekstiä ja säästää aikaa Etherpadin kanssa.
Word ei voi avata asiakirjaa: miten ratkaista se? Katso kommentteja foorumissa.

Kuinka valita kaikki tekstin sanat kerralla