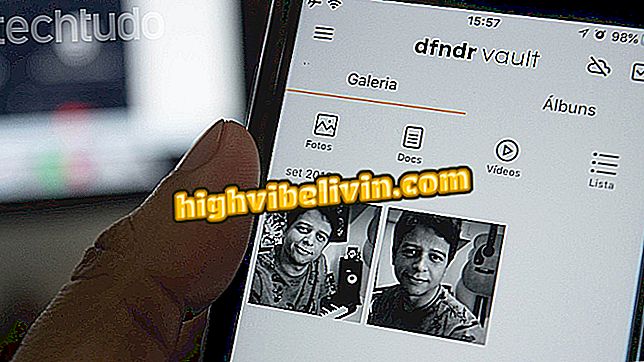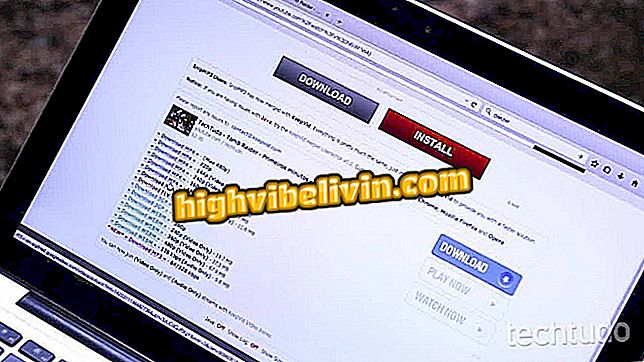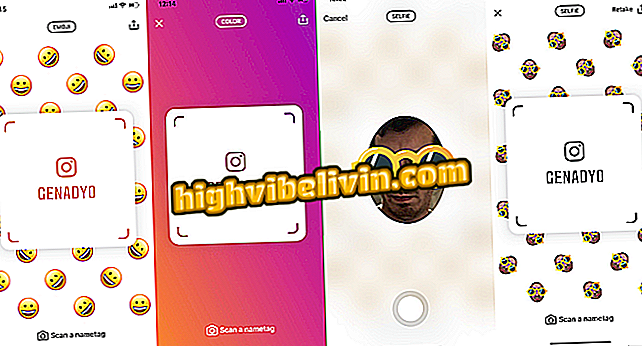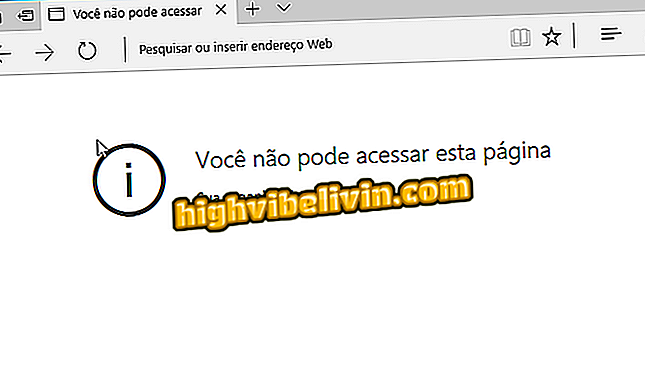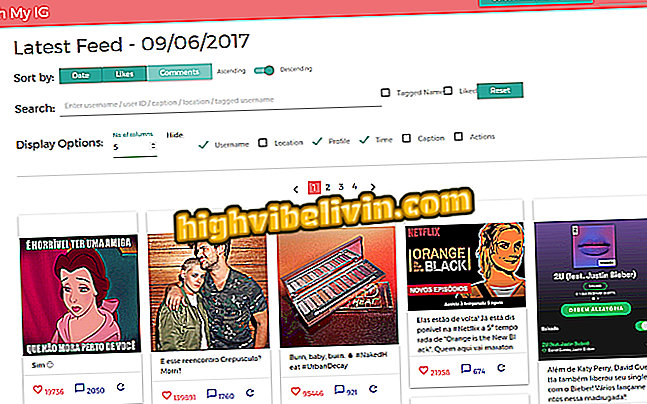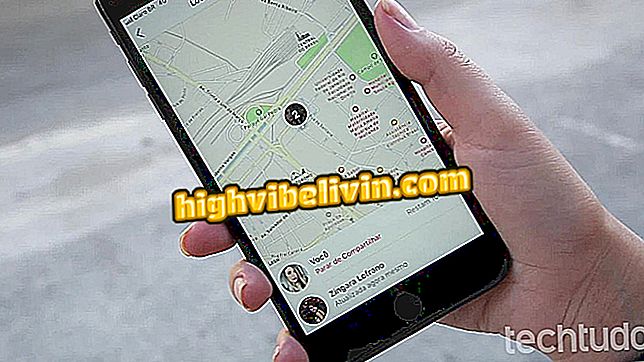Enlight 2 -sovelluksen käyttäminen ammattilaisten valokuvien muokkaamiseen iPhonessa
Enlight 2 (jota kutsutaan myös Enlight Photofoxiksi) on iPhone-kuvankäsittelyohjelma (iOS), joka osuu markkinoille tässä kuussa, ja käyttäjien suhteellinen menestys. Seuraavassa opetusohjelmassa kuvataan menettelyt kaikille, jotka haluavat muokata tallennettua kuvaa matkapuhelimeensa, ja haluaa myös julkaista lopullisen tuloksen sosiaalisissa verkoissa - erityisesti Facebookissa ja Instagramissa.
Vapaa, mutta joillakin maksullisilla ominaisuuksilla sovellus tukee kerroksia, voit lisätä tehosteita, luoda kokoonpanoja ja lisätä suodattimia. Pro-tilaus maksaa 3 dollaria kuukaudessa (noin 13 dollaria suorassa muuntamisessa) RAW-tuen ja muiden työkalujen avulla. On syytä muistaa, että sovellus on saatavilla vain Applen järjestelmän käyttäjille.

Lisätietoja Enlight 2: n käytöstä valokuvien muokkaamiseen
Valokuvien muokkaaminen ja niiden täydentäminen Lightroom mobiililaitteille
Vaihe 1. Avaa Enlight 2 ja avaa valokuvan koskettamalla näytön yläreunassa olevaa riviä. Valitse sitten kuva kirjastostasi tai kosketa "Kamera" ottaaksesi uuden kuvan.

Valokuvan avaaminen editorissa
Vaihe 2. Jos haluat lisätä kerroksen, kosketa "+" -painiketta ja valitse, käytetäänkö läpinäkyvää kerrosta tai lisää toinen kuva.

Uuden kerroksen lisääminen
Vaihe 3. Nyt "Tasot" -kohdassa voit lisätä tehosteita, muuttaa läpinäkyvyyttä ja peilata valokuvan vaakasuoraan tai pystysuoraan. Voit tehdä tämän käyttämällä alarivin painikkeita. Muista, että muutoksia sovelletaan aina vain valittuun kerrokseen. Voit vaihtaa näytön oikeassa yläkulmassa olevien kerrosten välillä.

Tasotyökalut
Vaihe 4. Kun olet lisännyt halutun tehon, säädä valitun kerroksen kuva. Sen lisäksi, että vedät kuvaa vapaasti ruudulle, voit pyyhkäisevälillä zoomata tai pienentää kuvaa.

Säädä kerrosta
Vaihe 5. Esimerkiksi "Kumi" -työkalu voi auttaa sinua poistamaan taustasta tai mistä tahansa valokuvasta. Aina, kun teet muutoksen ja pidätte tuloksesta, voit peruuttaa tai uudelleenkäynnistää näytön vasemmassa alakulmassa olevat painikkeet. Käytä muutosta napsauttamalla oikeassa yläkulmassa olevaa "check" -painiketta.

Muutosten soveltaminen tai peruuttaminen
Vaihe 6. "Ääni" -toiminnolla voit tehdä kontrastin, terävyyden ja kylläisyyden säätöjä, lisätä suodattimia ja käyttää joitakin muita ominaisuuksia, jotka ovat käytettävissä vain Pro-version tilaajille. ja napauta oikeassa yläkulmassa olevaa painiketta.

Kuvan säätötyökalut
Vaihe 7. Työkalut-välilehdessä voit rajata kuvan ja lisätä muita vaikutuksia. Esimerkiksi valossa FX voit lisätä heijastuksia valokuvaan. Voit piilottaa muita kerroksia tai verrata muutoksia alkuperäisen kuvan kanssa käyttämällä kuvan oikeassa alakulmassa olevia painikkeita.

Tehosteiden lisääminen valokuvaan
Vaihe 8. "Lisää" -kohdassa käyttäjä voi lisätä tekstejä, geometrisia kuvia, tarroja ja kehyksiä. Voit lisätä tai vähentää objektia vapaasti vetämällä mitä tahansa lisäosaa tai pinsettiliikkeellä.

Tekstin ja tarrojen lisääminen kuvaan
Vaihe 9. Viimeisessä välilehdessä "Taiteellinen" voit lisätä suodattimia, jotka simuloivat maalausta, tekevät freehand-piirustuksia tai lisäävät erilaisia vaikutuksia.

Taiteellisten vaikutusten lisääminen
Vaihe 10. Kun olet lopettanut muokkauksen, voit viedä kuvan koskettamalla yläpalkin kolmatta painiketta. Sieltä voit tallentaa valokuvan kirjastoon, lähettää sen viestillä, lähettää sähköpostia tai julkaista sen sosiaalisissa verkostoissa.

Muokatun kuvan vieminen
Nauti vinkkejä Enlight 2: n käyttämiseen, kun haluat lisätä tehosteita ja tehdä edistyneitä muokkauksia valokuviin iPhonen avulla.
Mikä on suosikkivalokuvasi editori? Kommentoi.