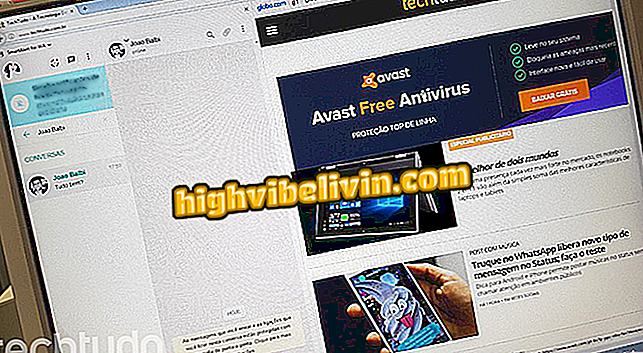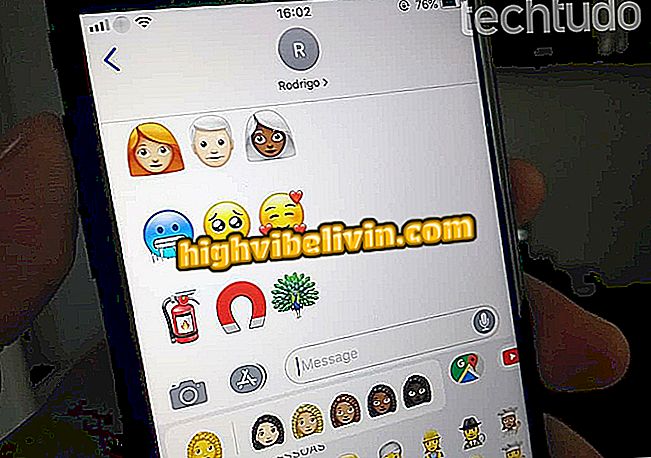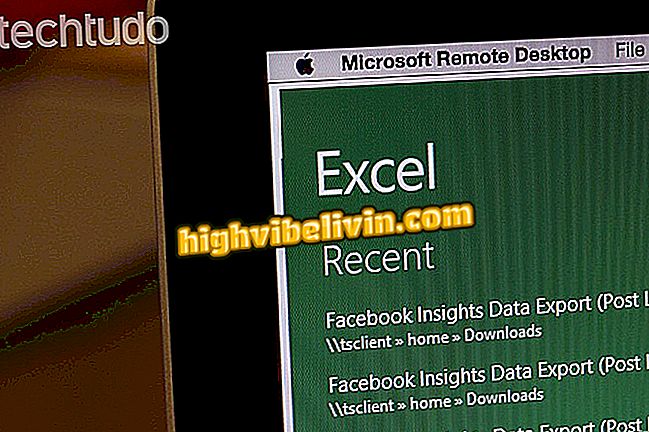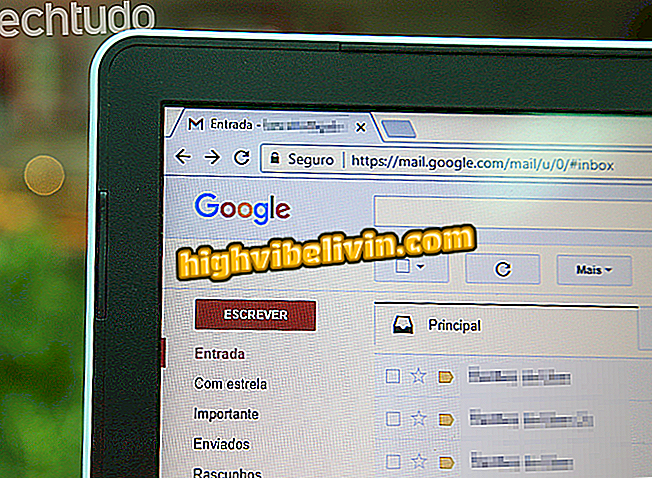Eikö Windows 7 -tietokone ole yhteydessä Wi-Fi-verkkoon? Katso mahdolliset ratkaisut
Jos käytät Windows 7: ää ja tietokoneesi ei tunnista Wi-Fi-signaalia, tiedä, että ratkaisu on yleensä yksinkertainen. Langattoman yhteyden virheet voivat ilmetä käyttöjärjestelmässä, ja suurimman osan ajasta ne ratkaistaan vain joidenkin määritysten muutoksilla. Lisäksi näitä asetuksia voidaan käyttää paitsi silloin, kun kannettava tietokone ei tunnista signaalia, vaan myös silloin, kun se muodostaa yhteyden langattomaan verkkoon, mutta ei Internetiin.
Ajattelemalla Windows 7: n tärkeimmät syyt eivät liittyneet Wi-Fi-verkkoon ja sen ratkaisuihin. Tutustu vinkkeihin ja opi tekemään se, jos ongelma ilmenee tietokoneellasi.
Kuinka palauttaa roskakuvake Windows 10: ssä

Katso, miten Internet-yhteyden vianmääritys tapahtuu Windows 7 -tietokoneessa
näppäimistö
Kun muistikirja lopetetaan yhtäkkiä tunnistamasta verkkoa ja kaikki muut laitteet vastaanottavat signaalin normaalisti, on hyvä mahdollisuus, että olet löytänyt langattoman yhteyden poistavan näppäimen. Lähes jokaisessa muistikirjassa on järjestelmä, joka toimii pikakuvakkeina pääominaisuuksiin. Asema riippuu jokaisesta merkistä ja mallista, se voi olla esimerkiksi F1, F2 tai F3.
Onneksi useimmat valmistajat lisäävät pienen kuvan, joka edustaa Wi-Fi: tä, mikä helpottaa uudelleenaktivointia. Yleensä paina yksinkertaisesti Fn-näppäintä langattoman toimintonäppäimen vieressä olevan Windows-painikkeen vieressä.

Fn-näppäin voi poistaa Wi-Fi-signaalin käytöstä Windows 7: ssä
reititin
Toinen tärkeä tarkistus on reititin. Tarkista ensin, että laite on päällä, toimii normaalisti ja että muut laitteet vastaanottavat signaalin. Jos verkko-laite on vanha, huonosti toimiva tai huonosti sijoitettu, on hyvä mahdollisuus, että signaali ei tavoita kannettavaa tietokonetta. Yksinkertaisin testi on ottaa tietokone lähelle Wi-Fi-lähetintä ja tarkistaa, että se alkaa havaita signaalin.

Notebook ei saa vastaanottaa Wi-Fi-signaalia etäisyyden tai reitittimen huonon suorituskyvyn mukaan
Koska se on fyysinen ongelma, ratkaisu vaatii saman järjestyksen toimenpiteitä. Halvin on muuttaa reitittimen asemaa siten, että se jättää polun muistikirjaan ilman esteitä. Jos tämä ei ole mahdollista, vihje on panostaa Wi-Fi- tai sähköjohdon toistimelle tarpeidesi mukaan.
DHCP
DHCP (Dynamic Host Configuration Protocol) on olennainen protokolla Internet-yhteyden muodostamiseksi. Lyhyesti sanottuna se määrittää IP-osoitteen ja muut asetukset, joita laite tarvitsee verkkoon pääsemiseksi. Jos se on poistettu käytöstä, Windows 7 ei pysty suorittamaan yhteyttä.
Yksi yleisimpiä merkkejä siitä, että tämä on ongelma, on viesti "Yhdistetty, mutta ei Internet-yhteyttä". Tämä tarkoittaa, että tietokone voi noutaa Wi-Fi-signaalin reitittimestä, mutta se ei täytä verkkoon pääsyä koskevia vaatimuksia.
Vahvista virheen lähde napsauttamalla Käynnistä-valikkoa ja kirjoittamalla hakukenttään "cmd". Napsauta työkalua hiiren kakkospainikkeella ja valitse "Suorita järjestelmänvalvojana". Anna komento "ipconfig / all" (ilman lainausmerkkejä) ja paina Enter. Siirry "Wi-Fi-langaton verkkolaite" tai "Langaton verkkolaitteen langaton verkkoyhteys" ja katso, onko "DHCP Enabled" -kenttään asetettu "No".

Windows 7: n komentokehote, jossa näkyy DHCP: n käytöstä poistettu
Jos "DHCP Enabled" -asetus on todella "No", sinun täytyy ottaa se käyttöön. Napsauta Wi-Fi-kuvaketta Windows 7: n tehtäväpalkissa ja siirry "Avaa verkko- ja jakamiskeskus" -linkkiin. Siirry vasemmassa sivupalkissa "Muuta sovittimen asetuksia", napsauta hiiren kakkospainikkeella langatonta yhteyttä ja valitse "Ominaisuudet".
"Verkko" -välilehdessä on "Tämä yhteys käyttää seuraavia kohteita" -kenttää ja sen sisällä kahta TCP / IP-protokollavaihtoehtoa: versio 4 (IPv4) ja versio 6 (IPv6). Valitse ensimmäinen, paina "Ominaisuudet" -painiketta ja tarkista "Hae IP-osoite automaattisesti" -ruutu. Toista toimenpide IPv6: n kanssa ja lopuksi Internet-yhteyden palauttaminen.

DHCP-protokollan ottaminen käyttöön Windowsin verkkoasetuksissa
DNS
DNS-palvelin voi myös häiritä Internet-yhteyden toimivuutta. Hän vastaa verkkosivujen IP-osoitteiden kääntämisestä ystävällisiksi, helposti koristettaviksi nimiksi. Kiitos hänelle, pääset sivuillemme kirjoittamalla "www.techtudo.com.br" - eikä "186.192.90.5".
Tämä tarkoittaa myös sitä, että kun palvelin kohtaa tämän kääntämisen ongelmia, et pääse sivustoihin. Virheen lähde voi olla kannettavan tietokoneen tai Internet-palveluntarjoajan määrityksessä, mutta molemmissa tapauksissa voit vaihtaa DNS: ää manuaalisesti ja saada takaisin verkkoon.
Asetus suoritetaan myös "IP-version 4 (TCP / IPv4) -ominaisuudet" -ikkunassa, jonka käyttöoikeus on kuvattu edellisessä aiheessa (kirjoita Ohjauspaneeli, napsauta vaihtoehtoa muuttaa sovittimen asetuksia, päästä yhteyden ominaisuuksiin ilman valitse TCP / IPv4 ja paina "Ominaisuudet" -painiketta). Ikkunassa olevan ensimmäisen kohdan muuttamisen sijaan kannattaa tarkistaa "Käytä seuraavia DNS-palvelinosoitteita" -ruutua.

DNS-palvelimen manuaalisen lisäyksen ottaminen käyttöön Windows 7: ssä
"Ensisijainen DNS-palvelin" ja "Vaihtoehtoinen DNS-palvelin" -kentät on täytettävä valitsemallasi osoitteella. Jos et tiedä mitään, yksi kärki on käyttää Googlen omia, joilla on vakaa toiminta. Sekvenssit ovat 8, 8, 8, 8 edullisessa ja 8.8.4.4 vaihtoehtoisessa.
On tärkeää huomata, että useita tekijöitä vaikuttavat DNS: n suorituskykyyn, mikä tarkoittaa, että hakukone ei ole aina paras vaihtoehto. Löydät parhaat palvelimet käyttämällä Namebenchia, joka on Googlen itse kehittämä ilmainen työkalu.
Ajurin päivitys
Ohjaimet ovat ohjelmistoja, jotka suorittavat yhteyden tietokoneen ja tietokoneen eri osien välillä. Siksi ne on aina päivitettävä, koska nämä päivitykset sisältävät korjauksia virheisiin ja mukautuksiin, jotka mahdollistavat eri osien toiminnan.
Internet-yhteyden tapauksessa huolenaihe on verkkokorttiohjaimella. Avaa Windows 7 -käyttöpaneeli, kirjoita "Järjestelmä ja suojaus" ja siirry sitten "Järjestelmä". Napsauta näytön vasemmassa sarakkeessa "Laitehallinta".
Laajenna Laitehallinnassa Verkkoadapterit-vaihtoehtoa ja varmista, että joillakin - erityisesti Wi-Fi-laitteilla - on keltainen kolmio, jossa on huutomerkki. Jos sinulla on se, napsauta sitä hiiren kakkospainikkeella ja paina "Päivitä ohjain" (alla olevassa kuvassa esimerkissä ohjain on jo päivitetty).

Wi-Fi-verkkosovittimen ohjaimen päivitys Notebookissa
Mikä on kaikkien aikojen paras Windows? Kommentoi foorumia