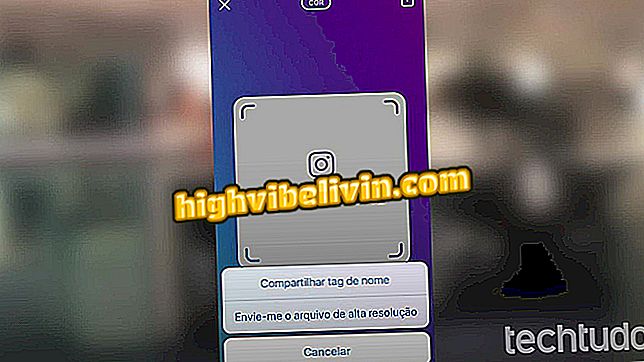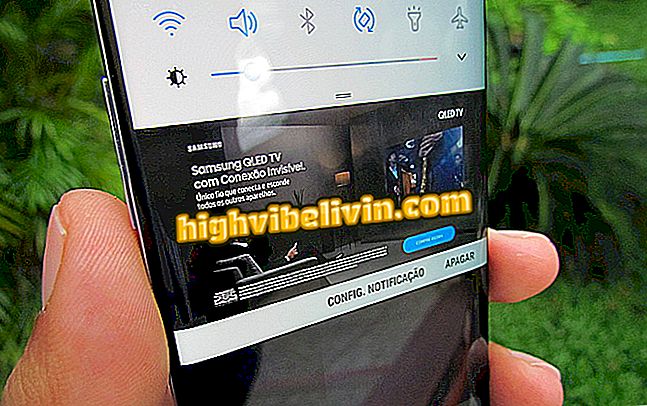Eikö Netflix lataudu Chromeen? Katso sivuston ongelmien ratkaisuja
Netflix saattaa näyttää erilaisia virheitä, kun Chrome käyttää tietokonetta. Tietyissä tilanteissa sivusto näyttää vikakoodin, toisissa se toimii vain epänormaalisti ja ei avaudu.
Joka tapauksessa tehtävän ratkaisu on käyttäjän vastuulla. Joten olen koonnut joitakin tärkeitä vinkkejä, joiden pitäisi auttaa ratkaisemaan Netflixin ongelmia. Tarkista alla tärkeimmät virheet, joita suoratoistopalvelu esittelee Googlen selaimessa PC: ssä, ja miten ratkaista ne elokuvien ja sarjojen katseluun verkossa uudelleen.
Netflix: Kuinka katsella sarjojen ja elokuvien esikatseluja mobiililaitteilla

Netflix: vinkit, joita jokaisen tilaajan tulisi tietää
Virhe C7053-1803
C7053-1803 on hyvin yleinen virhekoodi Netflix-videon toistossa. Se syntyy, kun palvelulla on vaikeuksia hakea selaimeen tallennettuja tietoja ja pakko käyttää vanhoja tietoja. Tämä poikkeava käyttäytyminen estää sitten suoratoiston ja estää videoiden toistamisen. Ratkaisu on yksinkertainen, ja se edellyttää vain, että Chrome palautetaan oletusasetuksiin.
Vaihe 1. Mene Chrome-päävalikkoon ja valitse "Asetukset";

Avaa Chrome-asetukset
Vaihe 2. Avaa asetuspuolen valikko ja laajenna esikatselu avataksesi lisäasetukset. Tarkista sitten "Palauta ja puhdista";

Käy Chrome-nollaus- ja puhdistusvalikossa
Vaihe 3. Valitse vaihtoehto "Palauta asetukset alkuperäisiin oletusarvoihin" ja vahvista valintaikkunassa sininen painike. Selain käynnistyy uudelleen ja pyytää uutta kirjautumista Google-tiliisi hakemaan historiaa ja kirjanmerkkejä. Sieltä tulee ratkaista virhe C7053-1803.

Palauta Chrome tehdasasetuksiin
Odottamaton virhe
Joissakin tapauksissa Netflix ei toimita vikakoodia, vaan vain toteaa, että "oli odottamaton virhe". Kun näin tapahtuu, palvelu ei yksinkertaisesti lataudu. Ratkaisu on puhdistaa Chrome-evästeet ja väliaikaiset tiedostot.
Vaihe 1. Yksinkertainen tapa käyttää Chromen tietojen puhdistusta on kirjoittamalla chrome: // settings / clearBrowserData uuden välilehden osoiteriville. Napsauta ponnahdusikkunassa ensimmäistä valintakenttää ja valitse "Koko jakso";

Käy Chrome-historian puhtaampana
Vaihe 2. Tarkista viimeiset kaksi vaihtoehtoa poistaaksesi väliaikaiset tiedot. Jätä ensimmäinen ruutu valittamatta, jotta voit säilyttää vain historian. Valitse sitten "Tyhjennä tiedot". Chrome vie sinut pois kaikista sivustoista ja palveluista verkossa, joten sinun on annettava sähköpostiviesti ja salasana uudelleen kaikkiin niihin. Netflixin pitäisi taas jatkaa normaalia toimintaa.

Poista evästeet ja väliaikaiset tiedostot
Chrome-versio
Netflix ei käsittele vanhoja Chromen versioita, joten on tärkeää ladata kaikki ohjelman saatavilla olevat päivitykset mahdollisimman pian. Sama koskee tietokoneohjelmistoja, koska Googlen selaimen uudempia versioita ei enää julkaista vanhemmissa järjestelmissä, kuten Windows XP: ssä. Jälkimmäisessä tapauksessa ongelmalla ei ehkä ole ratkaisua.
Jos käyttöjärjestelmäsi on vähintään Windows 7 tai OS X Yosemite, päivitä ongelma vain päivittämällä Chrome.
Vaihe 1. Siirry Chrome-valikkoon ja valitse "Ohje> Tietoja Google Chromesta" -vaihtoehto;

Siirry valikkoon Tietoja Google Chromen käytöstä
Vaihe 2. Selain ilmoittaa, jos päivitys on saatavilla. Lataus tehdään yleensä automaattisesti. Käynnistä muutokset uudelleen ja testaa Netflix-sivusto uudestaan.

Etsi Chrome-päivityksiä
Tarkista laajennukset
Monipuoliset laajennustarjoukset ovat yksi Chromeen vahvuuksista, mutta osa niistä voi vaikuttaa palveluihin, kuten Netflix. Mainosten estäjät ja muut verkkosivustoja muokkaavat laajennukset voivat häiritä suoratoistoa, joten sinun on tarkistettava, aiheuttaako joku niistä ongelmia.
Vaihe 1. Avaa anonyymi välilehti Chromeissa ja siirry Netflixiin. Koska tämä tila ei salli laajennuksia oletusarvoisesti, palvelun tulisi toimia normaalisti, jos syy on jossakin pluginista;

Avaa anonyymi ikkuna Testaa Netflix
Vaihe 2. Jos Netflix toimii anonyyminä, avaa valikko "Lisää työkaluja> Laajennukset" avataksesi asennettujen laajennusten valikon;

Avaa Chrome Extensions -paneeli
Vaihe 3. Käännä kunkin laajennuksen avain yksitellen ja testaa Netflix jokaisessa vaiheessa nähdäksesi, toimiiko palvelu uudelleen. Tämä on ainoa tapa selvittää tarkasti, mikä vaikuttaa streaming-alustan toimintaan. Poista ongelmaongelma ongelman ratkaisemiseksi.

Poista Chrome-laajennukset yksitellen, jotta saat selville viallisen
Haittaohjelmatartunta
Jotkut haittaohjelmat saattavat estää Netflixiä toimimasta useista syistä, mutta tietokoneeseen asennettu virustorjunta ei ehkä aina pysty tunnistamaan niitä. Onneksi uudemmat Chrome-versiot tuovat esiasennetun suojaustyökalun, joka on erityisen tehokas poistamaan selaimeen erityisesti vaikuttavat uhat.
Vaihe 1. Avaa Chrome-asetuksissa sivuvalikko ja valitse lisäasetukset valitsemalla Lisäasetukset. Tarkista sitten "Palauta ja puhdista";

Käy Chrome-nollaus- ja puhdistusvalikossa
Vaihe 2. Valitse "Puhdista tietokone";

Siirry Chromeen sisäänrakennettuun virustorjuntaan
Vaihe 3. Tarkista "Etsi", jos haluat käyttää integroitua Google Chromen virustorjuntaa ja löytää asennetut uhat.

Etsi haittaohjelmia tietokoneellasi käyttämällä Chromea
Musta näyttö
Netflix-mustan näytön virhe on yksi salaperäisimmistä, koska siinä ei näy virhekoodia. Käyttäjäraportit kuitenkin osoittavat, että epätavallinen providence toimi ratkaisuna, kun toisto on pysäytetty välillä.
Vaihe 1. Varmista ensin, että Netflix on Internet-yhteyden takia. Käynnistä reititin ja tietokone uudelleen ja tarkista, onko muita laitteita kytketty. Jos ongelma on vain Netflixissä, kopioi videoosoite ja liitä se toiseen selaimeen (esimerkiksi Firefox tai Edge);

Kopioi Chrome-linkki ja liitä se toiseen selaimeen
Vaihe 2. Kopioi toinen selainlinkki uudelleen, liitä se uudelleen Chromeen ja paina Enter. Jos kaikki menee hyvin, video tulee toistaa täsmälleen siitä kohdasta, jossa se pysähtyi.

Kopioi linkki uudelleen ja vie se takaisin Chromeen
Miten poistat tietoja Netflix-näytöstä Samsung Smart TV: ssä? Esitä kysymyksiä foorumissa.