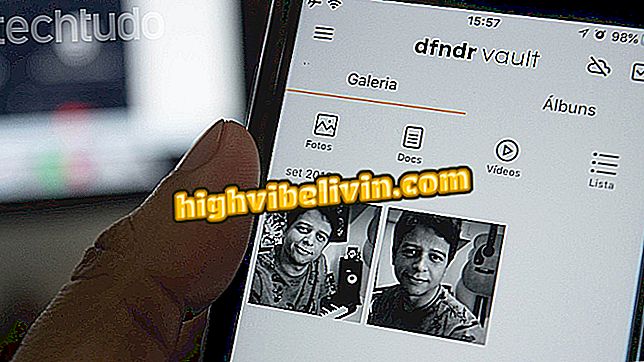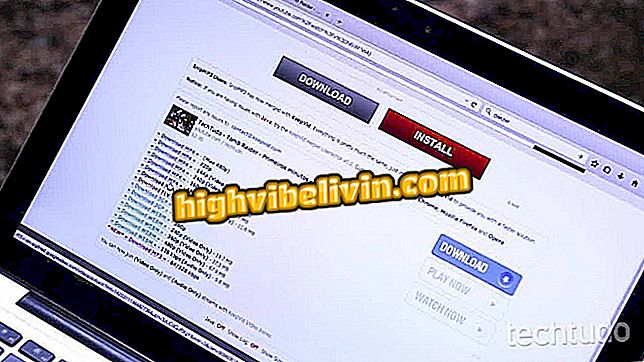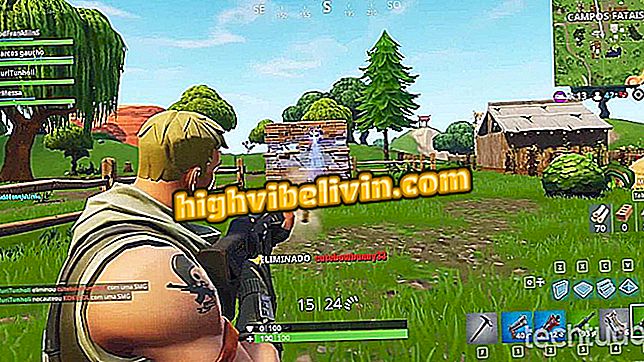Diaesityksen luominen äänitehosteilla PowerPointissa
Microsoft PowerPointin avulla voit käyttää äänitehosteita ja musiikkia diaesityksiin. Voit valita tiedostoja tietokoneen muistista, äänitallenteista tietokoneen mikrofonilla tai käyttää natiivia ääniohjelmistoa Microsoftin ohjelmassa. Oikein käytettynä resurssi voi olla keino tarttua katsojien huomiota ja tehdä työstään houkuttelevampi. Katso tässä opetusohjelmassa äänen lisääminen diaesityksiin.
Eikö tämä Microsoft-tili ole olemassa? Selvitä, onko sähköpostiisi poistettu

Microsoft PowerPoint
Lisää taustamusiikkia
Vaihe 1. Valitse "Lisää" -välilehti PowerPointissa;

Käyttäjä voi lisätä kappaleita ja tallenteita PowerPointiin
Vaihe 2. Napsauta "Media" -vaihtoehtoa kohdassa "Audio" ja lopuksi "Ääni tietokoneesta";

Käyttäjä voi lisätä ääntä PC-muistista PowerPoint-esityksiin
Vaihe 3. Windows Explorer avaa käyttäjän etsimään haluttua kappaletta;

PowerPoint avaa Windowsin Resurssienhallinnan, jotta käyttäjä etsii äänitiedostoa
Vaihe 4. Soitin asetetaan diaan. Voit kuitenkin valita, haluatko säilyttää soittimen "Audio style" -lohkossa vai haluatko toistaa musiikkia automaattisesti taustalla (Suorita taustalla);

PowerPoint voi toistaa ääntä automaattisesti tai käyttäjän napsautuksella
Huomautus: Jos haluat säilyttää soittimen, kappale pelataan vain käyttäjän napsautuksella. Tässä tapauksessa PowerPoint näyttää kaiuttimen kuvakkeen esityksen aikana, ja sinun täytyy napsauttaa sitä, kun haluat toistaa raidan;

PowerPoint näyttää painikkeen, jossa käyttäjä voi aloittaa äänentoiston
Vaihe 5. Jos haluat, että ääniraita toistetaan koko esityksen ajan, pidä "Suorita dioja välillä" -vaihtoehto valittuna. Muussa tapauksessa ääni keskeytetään siirtymää tehtäessä;

PowerPoint voi toistaa kappaleita dioja tai taukoa muutoksen aikana
Vaihe 6. PowerPointissa on useita muita vaihtoehtoja äänen muokkaamiseksi "Toisto" -välilehdellä. On mahdollista leikata muun muassa tilavuuden asteittaista kasvua;
Lisää äänitallenteita
Vaihe 1. Napsauta 'Lisää' -välilehdellä Media> Ääni> Äänen tallennus.

PowerPoint voi tallentaa ääntä tietokoneen mikrofonista
Vaihe 2. Pieni ikkuna avautuu. Jos haluat, nimeä napsautus ja napauta sitten Tallenna-painiketta;

Aloita äänen tallentaminen PowerPointissa napsauttamalla painiketta
Vaihe 3. Aloita puhuminen mikrofoniin ja seuraa ajoitusta. Sulje napsauttamalla Stop-painiketta;

PowerPoint näyttää käyttäjän tallennuksen keston
Vaihe 4. Napsauta Toista-painiketta, jos haluat kuunnella uudelleen ja "OK" lisätä äänen;

Lisää tallennus diaesityksiin napsauttamalla OK.
Vaihe 5. Pelaaja tulee näkyviin. Kappaleiden lisäämisen lisäksi käyttäjä voi päättää, haluatko toistaa taustan manuaalisesti tai automaattisesti, sekä muokata, onko tallennus jatkuva vai pysähtyy, kun diaa muutetaan;

PowerPoint-äänitehosteet
Lisää äänitehosteita
PowerPoint tuo Office-ohjelmistoon sisäänrakennetun äänitehosteen. Voit käyttää niitä sekä diaesitysten animaatioihin että siirtymävaiheisiin näytön välillä. Näin voit käyttää niitä.
Animaatiot: Jos haluat lisätä animaation PowerPointiin, napsauta "Animaatiot" -välilehteä ja valitse yksi alla olevista vaihtoehdoista. Napsauta sitten Animation-paneelia, napsauta hiiren kakkospainikkeella kohdetta, johon haluat lisätä äänen, ja valitse "Effect options". Uusi ikkuna avautuu. Käyttäjä voi valita jonkin Photoshopin äänitehosteista;

PowerPointissa voi olla äänitehosteita, jotka on lisätty objektianimaatioihin dioja
Diasiirtymät: Valitse tehoste näytölle Siirrot-välilehdessä. Seuraavaksi huomaa, että animaation pikkukuvien vieressä on "Ääni" -vaihtoehto. Napsauta sitä valitaksesi soittoäänen, jota PowerPoint toistaa. Muista toistaa tämä kaikilla dioilla, joihin haluat lisätä äänen.

PowerPoint-äänitehosteita voidaan käyttää myös diojen välisessä siirtymisessä
Ready! Nyt tiedät, miten voit lisätä äänitehosteita diaesityksiin esityksessäsi.
Virhe muunnettaessa PPT PDF-tiedostoon. Miten ratkaista? Esitä kysymyksesi foorumissa.