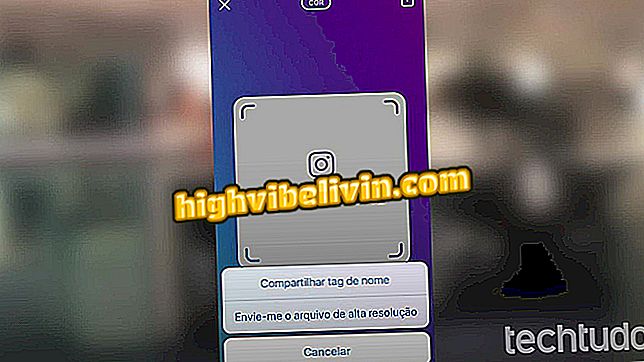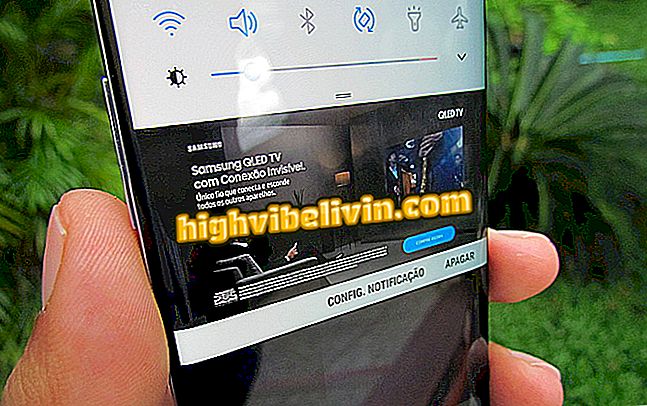Cleanup-työkalun käyttäminen Chromen puhdistamiseen ja nopeammin
Chrome Cleanup -työkalu on luontainen selaustyökalu, joka tunnistaa ja poistaa ohjelmia, jotka voivat aiheuttaa ongelmia asetuksissa ja asentaa vaarallisia haittaohjelmia tietokoneellesi. Nämä ohjelmat ovat yleensä laajennuksia ja lisäosia, jotka on asennettu Googlen selaimeen. Chromen siivoustyökalu voi myös korjata muita tietokoneongelmia, kuten automaattisesti avautuvia ponnahdusikkunoita, invasiivisia mainoksia ja sivuja, jotka avataan satunnaisesti.
Käytettävissä vain Windows-versiossa toiminto voidaan simuloida MacOSissa palauttamalla alkuperäiset selaimen oletusasetukset ja poistamalla epäilyttävät ohjelmistot manuaalisesti järjestelmästä. Tutustu Chrome Cleanup -työkalun käyttämiseen, jotta tietokoneesi haittaohjelmat eivät aiheuta ongelmia seuraavassa opetusohjelmassa.
Chrome mobiililaitteissa: kuusi toimintoa, joita harvat tietävät

Vihje näyttää kuinka Chrome Cleanup -työkalu poistaa tietokoneeseen vahingoittuvat laajennukset ja lisäosat
Haluatko ostaa matkapuhelin-, TV- ja muita alennustuotteita? Tunne vertailu
Menettely Windowsissa
Vaihe 1. Avaa Chrome ja paina kolmipistekuvaketta näytön oikeassa yläkulmassa. Siirry sitten kohtaan "Asetukset";

Toiminto Chrome-asetusten käyttämiseksi Windows 10 -tietokoneessa
Vaihe 2. Selaa loppuun ja valitse "Lisäasetukset";

Toiminto, jolla pääset käyttämään Chrome-lisäasetuksia Windows 10 -tietokoneessa
Vaihe 3. Valitse "Puhdista tietokone" kohdassa "Nollaa ja puhdista".

Toiminto, jolla pääset Chrome Cleanup Tool -käyttöikkunaan Windows 10 -tietokoneessa
Vaihe 4. Valitse tässä vaiheessa "Etsi" -painike haittaohjelmien haun aloittamiseksi. Haku voi kestää useita minuutteja. Jos epäilyttäviä ohjelmia löytyy, näet vaihtoehdon poistaa ne. Toiminto poistaa myös asennetut laajennukset.

Toiminto, jolla voit käyttää Chrome Cleanup -työkalua löytämään ohjelmiston, joka heikentää tietokoneen suorituskykyä
Chrome-asetusten palauttaminen
Voit nollata selaimen MacOSin tapauksessa Chroem Cleanup -työkalun vaihtoehtona. Jos sinulla on Windows-tietokone ja olet jo puhdistanut selaimen alkuperäisen ominaisuuden, mutta epäilet silti joitakin haittaohjelmia selaimessasi, suosittelemme myös palauttamaan Chrome-asetukset.
Vaihe 1. Avaa Chrome ja paina näytön oikeassa yläkulmassa olevaa kuvaketta. Siirry sitten kohtaan "Asetukset";

Toiminto Chrome-asetusten käyttämiseksi Mac OS -tietokoneessa
Vaihe 2. Selaa vaihtoehtojen loppuun ja valitse "Lisäasetukset";

Toiminto, jolla pääset käsiksi Chrome-lisäasetuksiin Mac OS -tietokoneessa
Vaihe 3. Valitse "Palauta asetukset alkuperäisiin oletusarvoihin" -vaihtoehto MacOSissa ja Linuxissa. Chrome for Windows -käyttöjärjestelmässä vaihtoehto on myös sivun alareunassa, ja sitä ilmaisee "Alkuperäisten asetusten palauttaminen oletusasetuksiin";

Toimi käynnistääksesi työkalun, jolla palautetaan alkuperäiset Chrome-mallit Mac OS -tietokoneessa
Vaihe 4. Voit nollata uuden välilehden sivun, hakukoneen, kiinteät välilehdet ja poistaa kaikki selaimen laajennukset painamalla "Palauta asetukset" -painiketta.

Toimenpide palauttaa Chrome-oletusasetukset Mac OS -tietokoneessa
Epäilyttävien ohjelmien poistaminen manuaalisesti MacOSissa
Vaihe 1. Avaa uusi Finder-ikkuna;

Toimi avataksesi uuden Finderin ikkunan Mac OS -tietokoneessa
Vaihe 2. Siirry tässä vaiheessa näytön vasemmassa reunassa olevan valikon "Sovellukset" -välilehdelle;

Toimenpide avaa ikkuna, jossa on kaikki Mac OS -sovellukset, jotta voit tarkistaa epäilyttävän ohjelmiston asennuksen
Vaihe 3. Napsauta hiiren kakkospainikkeella epäilyttävää ohjelmaa ja valitse "Siirrä roskakoriin". Voit myös napsauttaa ja vetää kuvaketta roskakoriin hiirellä, kuten alla olevassa kuvassa näkyy.

Toimi epäilyttävän sovelluksen siirtämiseksi Mac OS -roskakoriin
Vaihe 4. Napsauta sitten hiiren kakkospainikkeella tietokoneen roskakoriin ja valitse vaihtoehto "Tyhjennä roskakori";

Toimi valitaksesi vaihtoehdon poistaa kaikki roskakorin sisältö Mac OS -tietokoneesta
Vaihe 5. Jos haluat poistaa epäilyttävän ohjelmiston pysyvästi tietokoneesta, paina "Tyhjennä roskakori" -painiketta.

Toimi, jos haluat poistaa koko roskakorin sisällön Mac OS -tietokoneesta
Käytä vihjeitä Chromen avulla, jotta voit päästä eroon haittaohjelmista, jotka saattavat avata hakkereiden hakkerit tietokoneessa.
Onko parempi käyttää WhatsApp Webiä tai työpöytäsovellusta? Keskustele foorumissa.

Päivitetään Google Chromea puhelimessasi