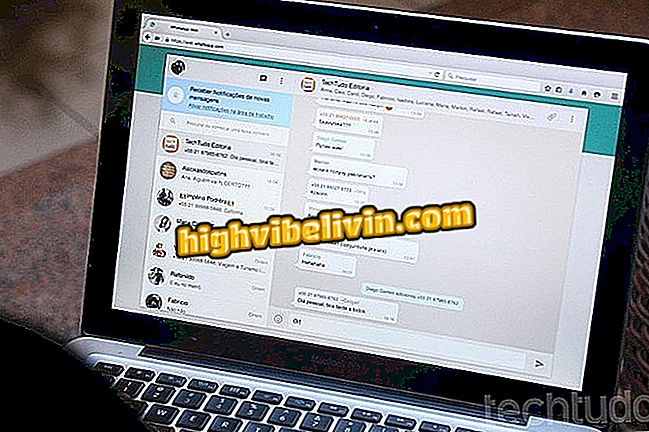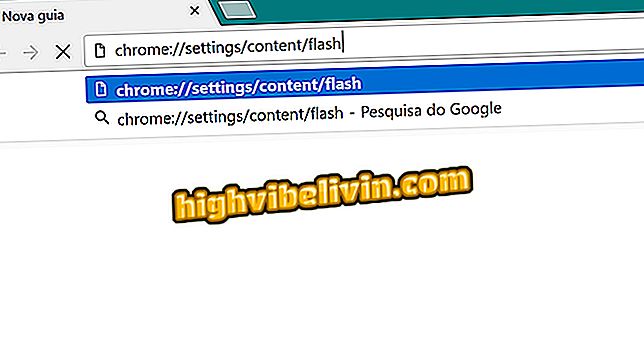Canonin tulostimen asentaminen
Voit asentaa Canon-tulostimen kahdella tavalla: tuotteen mukana tulevilla asennus-CD-levyillä ja tuotemerkin virallisella verkkosivustolla. Windows- ja MacOS-ajureiden lisäksi, jotka ovat yleisesti saatavilla valmistajien, kuten Canonin, verkkosivuilla, käyttäjällä on myös mahdollisuus käyttää tulostimia Linuxissa tukemalla vapaiden käyttöjärjestelmien omia jakeluja.
LUE: Uusi tulostin yllättää ja ostaa mustetta yksin; katso
Näin asennetaan Canon-tulostin Wi-Fi-yhteyden kautta Windows 10: ssä ja Ubuntuissa. Muista, että askel askeleelta tehtiin yhtiön virallisella verkkosivustolla olevasta ohjelmistosta, joten jos sinulla on asennus-CD, voit siirtyä vaiheeseen 7.
Haluatko ostaa halpa tulostimen? Löydä parhaat hinnat

Canon-tulostimet voidaan asentaa Windowsiin, MacOSiin ja Linuxiin CD-levyillä tai ilman
Kuinka asentaa Windowsiin
Vaihe 1. Siirry tulostimen mallin viralliselle sivulle Canon-verkkosivustolla. Tällöin tämä on MG 3610. Kun sivu avautuu, valitse vaihtoehto "Ohjaimet ja ohjelmistot";

Jos sinulla ei ole tulostimen CD-levyä, lataa ohjaimet Canon-verkkosivustosta
Vaihe 2. Napsauta sitten "Lataa ohjaimen" pikakuvaketta.

Napsauta Canonin tukisivustolle tulevaa linkkiä.
Vaihe 3. Sivustolla ei ole käännöstä portugaliksi, joten on tärkeää kiinnittää huomiota ennen kuin valitset vaihtoehtoja, jotta et lataa virheellisiä ohjaimia. Varmista, että valitsemasi järjestelmä vastaa tarpeitasi. Ohjelmisto on saatavilla myös MacOS-versioille;

Valitse oikea versio järjestelmästä, johon haluat asentaa tulostimen
Vaihe 4. Koska haluamme vain kuljettajan, valitsimme "Ajurit" -vaihtoehdon. "Apuohjelmat" -välilehdellä on pääsy kuljettajaan, mutta myös Canon-ohjelmistoihin, jotka voivat olla hyödyllisiä. Jos olet menettänyt tulostimen CD-levyn tai ostanut mallin, jossa ei ole asennustietovälinettä, löydät tässä apuohjelmassa kaikki sovellukset ja ohjaimet all-in-one-laitteelle.
Vaihe 5. Valitse luettelosta kolmas kohta (jos tulostinluettelossa on eri vaihtoehtoja, pidä mieluummin käännöksessä "täydellinen paketti" tai "täydellinen paketti" kuvattua kohtaa.) Hyvä vinkki niille, joilla ei ole espanjaa Terävä on valita tiedostokoon mukaan: suurin niistä, MB (megatavua), on yleensä kaikkein täydellisin;

Valitse täydellinen paketti kestävälle mair-asennukselle
Vaihe 6. Sivusto näyttää näytön, jossa on kuljettajan tekniset tiedot. Pyyhi sivua, kunnes löydät "Hyväksyn - aloita lataaminen". Napsauttamalla tätä painiketta hyväksyt hyväksyvän käyttöehdot ja pääsette lataukseen. Valitse, mihin kuljettaja tallennetaan ja odota;

Napsauta osoitettua painiketta ja lataa ohjain
Vaihe 7. Hyvä uutinen on, että vaikka espanjalainen tukisivusto, kuljettaja on portugali. Varmista, että all-in-one-laite on liitetty tietokoneeseen USB- tai Wi-Fi-yhteyden kautta. Jos sinulla on CD-levy, noudata asennusta täältä;

Aloita tulostimen asennus ja ensimmäinen asennus napsauttamalla korostettua painiketta
Vaihe 8. Vahvista ensimmäisellä näytöllä, että valittu alue ja maa ovat oikeat;

Tarkista tiedot ja jatka asennusta
Vaihe 9. Jatka valitsemalla "Hyväksyn" ja "Kyllä";

Hyväksy ehdot ja jatka
Vaihe 10. Jatka valitsemalla "Seuraava";
Vaihe 11. Tässä voit valita, asennetaanko tulostin Wi-Fi tai USB. Meidän tapauksessa valitsemme Wi-Fi;

Valitse haluamasi yhteysmenetelmä
Vaihe 12. Tässä näytössä vaihtoehdot viittaavat kahteen langattomaan yhteyteen: ensimmäisessä tapauksessa ja yleisemmin tulostimesi on liitetty langattomasti reitittimeen. Toisessa tulostimessa on Wi-Fi-yhteys tietokoneeseen. Valitse ja napsauta Seuraava. On syytä mainita, että "Ohjeissa" voit oppia liittämään tulostimen reitittimeen.

Suositeltava menetelmä on yksinkertaisempi ja tehokkaampi: se mahdollistaa sen, että muut verkon tietokoneet voivat käyttää tulostinta, kun asennat ohjaimen myös niihin
Vaihe 13. Odota, että ohjelmisto etsii verkosta tulostinta.

Tunnistus voi kestää muutaman minuutin, kärsivällisyyttä
Vaihe 14. Napsauta seuraavalla näytöllä tulostinta ja valitse "Seuraava";
Vaihe 15. Asentaja lataa ylimääräisiä lisäohjelmia. odota;

Menettely on normaali: voit valita, asennetaanko Canonin lisäohjelmia lopussa
Vaihe 16. Asennusohjelma ilmoittaa lopulta, että asennus on onnistunut ja että voit käyttää tulostinta.

Ready! Tulostimesi on käyttövalmis
Miten asennat Linuxiin?
Linuxissa menettely on yksinkertaisempi kuin Windowsissa, koska mitään ei tarvitse ladata eikä CD-levyä. Canon ei tarjoa virallisia kuljettajia vapaalle järjestelmälle useimmissa tapauksissa, mikä merkitsee sitä, että tuotemerkin koneen tuki tarjotaan suoraan yhteisöllä ja että tulostimen on voitava asentaa muutamalla napsautuksella.
Ainoa kysymys, joka pysyy tässä, on käyttämäsi jakelu. Debianin, Ubuntu, Linux Mintin, Manjaron ja Fedoran uusimmat ja päivitetyt versiot ovat varmasti yksinkertaisia prosesseja asennusta varten. Esimerkissämme käytämme Ubuntu 18.04: tä, joka on tämän levyn uusin painos.
Vaihe 1. Avaa järjestelmän asetukset;

Avaa järjestelmäasetukset
Vaihe 2. Siirrä Asetukset-sovelluksessa vaihtoehtoja, kunnes löydät "Laitteet", joka on yksi luettelon viimeisimmistä.
Vaihe 3. "Laitteet" -kohdassa on valikoima oheislaitteita, jotka ohjaavat ja asentavat järjestelmääsi. Valitse "Tulostimet";
Vaihe 4. Avaa avautuvassa näytössä "Lisää tulostin". Varmista, että se on liitetty tietokoneeseen tai verkkoon. Jos haluat, kytke USB-liitäntä

Aloita tulostimen asennus napsauttamalla -painiketta.
Vaihe 5. Odota, että järjestelmä skannaa verkon tai USB-portit tietokoneellasi;

Käyttöjärjestelmä pyyhkii verkkoa tai USB-portteja tulostimen etsimiseen
Vaihe 6. Huomaa, että Linux löytää tulostimesi, mutta se on mahdollista havaita eri nimellä kuin olet tottunut: esimerkissämme se löysi MG 3610: n MG 3000: ksi. Lisää ";
Vaihe 7. Vain muutamassa sekunnissa Ubuntu lisää tulostimesi ja voit käyttää sitä tulostamaan mitä haluat;

Muutamassa sekunnissa tulostimesi asennetaan ja sitä voidaan käyttää normaalisti
Mikä on paras ja halpa tulostin? Esitä kysymyksesi foorumissa