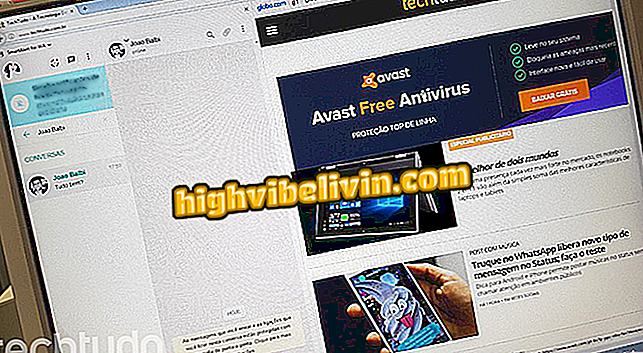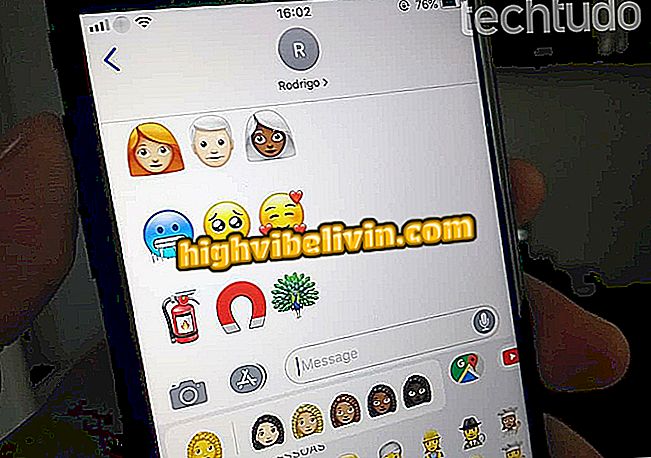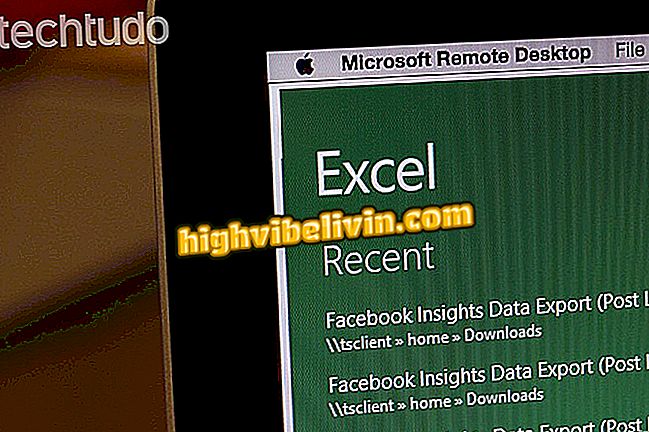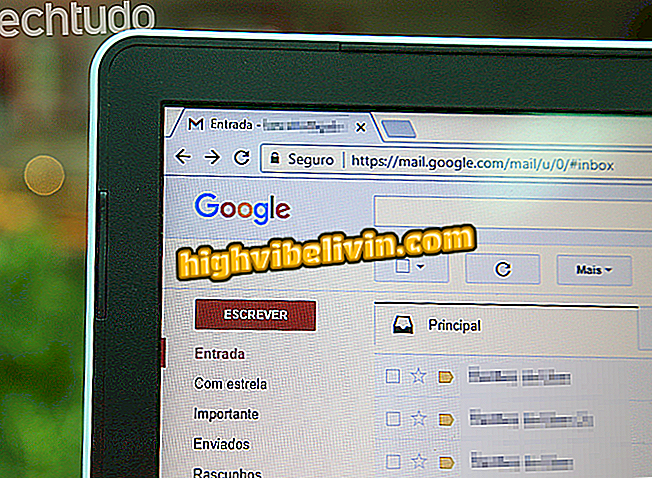Apple Clips 2: Vinkkejä ja vihjeitä Free Video Editing Appin käyttämiseen
IPhonen (iOS) ilmainen videoeditointiohjelma Apple Clips on voittanut uuden version, jossa on uudelleensuunnittelu ja lisätoiminnot. Nyt valokuvan ottamisen ja videon ottamisen vaihtoehdot ovat keskittyneet samaan "Kamera" -välilehdelle, ja "Julisteet" -ominaisuus on lisätty kameran ja valokuvan vieressä. Lisäksi työkalujen jakelu ruudulle on muuttunut ja olemassa oleviin vaihtoehdoihin on lisätty neljä uutta suodatinta - akvarelli, hiili, siena ja indigo - sekä 20 uutta animoitua julistetta.
Disney-tarrojen lisäksi, jotka olivat jo sovelluksen viimeisimmässä versiossa, on saatavilla Star Wars -saksan hahmojen hahmoja. Tutustu uuteen Apple Clipsin käyttämiseen. On syytä muistaa, että ominaisuudet saattavat vaihdella älypuhelimallin mukaan. Esimerkiksi vain iPhonessa X voit luoda kohtauksia animoiduista selfiesista TrueDepth-kameran avulla.

Apple-leikkeet saavat uuden version; katso tärkeimmät ominaisuudet
Video-sovellukset: Katso vaihtoehtoja Android-mobiilileikkeille
Videon tallentaminen askel askeleelta
Voit tallentaa videon avaamalla Apple-leikkeet ja pitämällä valittuna "Kamera" -välilehden. Ota kuvia painamalla vaaleanpunainen painiketta. Kun vapautat, näytön alaosassa luodaan leike. Toinen vaihtoehto on liu'uttaa painiketta ylöspäin niin, että tallennus jatkuu yksin. Kun olet valmis, napauta painiketta uudelleen.

Voit tallentaa videon Apple-leikkeillä painamalla pitkään
Siirry vaiheittain muokkausasetuksiin ja lisää otsikot äänellä
Vaihe 1. Napsauta videota, jota haluat muokata, niin pääset tehosteet, mykistys, poisto, leikkaus ja tallennus -asetuksiin. Voit tarkastella kaikkia niitä pyyhkäisemällä sivulle ja napauttamalla sitä, jonka haluat kytkeä päälle. Jos "Realtime Title" -vaihtoehto on poistettu (ne on poistettu oletusarvoisesti), palaa pääikkunaan napsauttamalla "Ok".

Käynnistä live-otsikot Applen leikkeillä
Vaihe 2. Napauta keskustelupalloa aktivoidaksesi "reaaliaikaiset otsikot". Selaa kaikkia tekstiasetuksia ja valitse yksi. Napsauta sitten "X" -painiketta poistuaksesi ja palataksesi päänäyttöön.

Valitse haluamasi otsikko Apple Clipsissä
Vaihe 3. Aloita nyt tallennus ja puhu videoon sisällytettävä teksti. Paina sitten valitun leikkeen kanssa toistonäppäintä katsellaksesi. Huomaa, että nimike näkyy toiston aikana.

Keskustele videon tallentamisessa Applen leikkeisiin
Käytä suodattimia, tarroja ja tarroja askel askeleelta
Vaihe 1. Valitse leike niin, että asetukset-välilehti tulee näkyviin. Kosketa kuvaketta värillisellä tähdellä (Efektit). Ensimmäisessä välilehdessä ovat videon suodattimet. Pyyhkäise sivulle nähdäksesi kaikki vaihtoehdot ja kosketa yhtä, kun haluat käyttää tehosteen.

Valitse suodatin Apple Clipsillä
Vaihe 2. Keskimmäisessä välilehdessä on tarrat. Pyyhkäise nähdäksesi kaikki asetukset ja napauta sitä, jonka haluat lisätä. Voit säätää etiikkien sijaintia vetämällä sen videon päälle. Jos haluat poistaa, napsauta "X" -kuvaketta.

Valitse videoleikkeen tunniste Apple Clipsissä
Vaihe 3. Viimeinen välilehti on tarra, jonka avulla voit lisätä kuvioita kuvaan. Pyyhkäise sivulle, jos haluat nähdä kaikki tai navigoida kuvakkeita näytön alaosassa. Kolme parasta edustavat Pixarin, Disneyn ja Star Warsin merkkejä. Kaksi viimeistä ovat esineitä tai geometrisia muotoja. Valitse kortti ja siirrä sitä leikkeen läpi vetämällä. Jos haluat kiertää tai muuttaa liiman sijaintia, tee puristusliike. Poistaaksesi, kosketa "X".

Liitä tarra Applen leikkeisiin
4. Käytä julisteita askel askeleelta
Vaihe 1. Palaa pääikkunaan napsauttamalla "Juliste" -vaihtoehtoa. Vieritä näyttöä nähdäksesi kaikki vaihtoehdot: Basic, Photographic, Mickey ja Friends, Pixar ja Star Wars. Valitse haluamasi tehoste.

Lisää juliste Apple-leikkeisiin
Vaihe 2. Sovellus palaa aloitusnäyttöön ja pyytää käyttäjää painamaan vaaleanpunainen tallennuspainiketta. Määritä julisteen kesto painamalla -painiketta. Näytön alareunassa on julistekehykset, jotka on lisätty sarjaan. Mitä pidempään painat, sitä pidempään juliste pysyy näytöllä toiston aikana.
Lauseen tapauksessa, kuten esimerkissä, on mielenkiintoista ottaa huomioon lukemiseen tarvittava aika. Jos painat painiketta lyhyesti, juliste ei välttämättä näy järjestyksessä, koska se ei tuota vähimmäismäärää kehyksiä.

Paina tallennuspainiketta, kunnes julisteen haluttu pituus on Applen leikkeissä
Lisää kappale kappaleittain
Vaihe 1. Jos haluat lisätä kappaleen videoon, napsauta oikeassa yläkulmassa olevaa musiikkimerkintäkuvaketta. Siirry sitten "Oma musiikki" -painikkeeseen, jos haluat käyttää tallennettuja soittolistojasi Apple Musicissa, tai valitse "Soundtracks", jos haluat sisällyttää yhden sovelluksen itse tarjoamista kappaleista.
Vaihe 2. "Sound Tracks" -luettelossa näytetään luettelot teksteistä, jotka on jaettu genreihin. Pilvi-symboli ilmaisee, että raita on ladattava kuulettavaksi. Lataa musiikki napsauttamalla tätä kuvaketta. Napauta sitä, kun haluat kuunnella, ja jos haluat lisätä sen videoon, valitse se uudelleen napsauttamalla sitä.

Lataa kappale ja lisää videosi Apple Clipsillä
Vaihe 3. Sovellus reitittää sinut ruutuun. Napsauta "Käytä", jos haluat lisätä sen streamiin. Mekaniikka on sama, jos valitset "Oma musiikki" -vaihtoehdon.
Videon vienti
Kun lopetat muokkauksen, voit viedä videon sosiaalisiin verkkoihin (Facebook, Instagram jne.), Sähköpostitse, AirDropiin tai tallentaa mobiililaitteille. Napsauta oikeassa alakulmassa olevaa vientipainiketta. Näyttöön tulee luettelo jakamista varten käytettävissä olevista sovelluksista. Alla on "Tallenna video" ja "Tallenna tiedostoihin" -vaihtoehdot, jos haluat tallentaa projektin suoraan puhelimeen.

Valitse, mihin haluat viedä Apple Clips -videoasi
Hankkeiden hallinta
Jos haluat esikatsella projekteja tai luoda uuden, kosketa kansion kuvaketta vasemmassa yläkulmassa. Seuraavassa näytössä voit luoda uuden projektin, avata olemassa olevan projektin, toistaa valitun jakson tai poistaa sen. Vientitoiminto on käytettävissä myös tässä valikossa oikeassa alakulmassa.
Näiden vihjeiden avulla voit aloittaa Apple Clips 2.0: n käytön ja luoda hauskoja sävellyksiä jakaaksesi ystäviesi kanssa.
Mikä on paras sovellus puhelimessasi? Et voi vastata tähän aiheeseen